Windows 11 - 22H2 업데이트 이후 Terminal 대신 cmd 창이 뜨는 경우
이상하군요, 2대 모두 Windows 11 22H2로 업데이트해 버전이 10.0.22621.819로 같습니다. 그런데, 한쪽 PC는 Run 실행 창에서 cmd를 입력하면 Windows Terminal이 뜨고, 다른 한쪽은 예전의 Command Prompt 창이 뜹니다.
"Settings" 창의 "Privacy & security" / "For developers" / "Terminal" 설정에 가면,
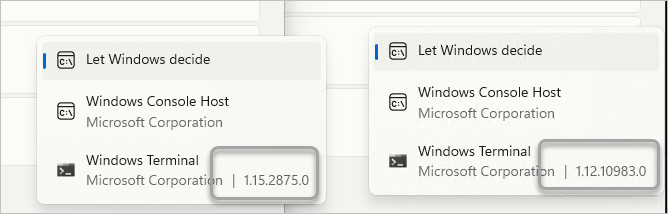
동일하게 "Let Windows decide"로 설정했지만, 잘 되는 쪽은 1.15.2875.0 버전이고, 안 되는 쪽은 1.12.10983.0이라는 차이만 있습니다. 혹시 업데이트하면 바뀔까요?
Windows 11부터 winget이 내장되었는데, 따라서 다음과 같이 업데이트할 수 있습니다.
c:\temp> winget upgrade --id=Microsoft.WindowsTerminal
Found Windows Terminal [Microsoft.WindowsTerminal] Version 1.15.2874.0
This application is licensed to you by its owner.
Microsoft is not responsible for, nor does it grant any licenses to, third-party packages.
Successfully verified installer hash
Starting package install...
Starting package install...
▎ 1%
Successfully installed. Restart the application to complete the upgrade.
이후, 윈도우에 떠 있는 "Terminal" 창이 있다면 모두 종료해야 합니다. (작업관리자에서 Processes 목록을 봤을 때 "Terminal" 항목이 없어야 합니다.)
이제 새롭게 "Terminal"을 실행하면 버전이 1.15.2874.0로 바뀌었을 것이고, Run 실행 창을 통해 cmd를 입력해도 Windows Terminal이 뜨는 것을 확인할 수 있습니다. (아직 winget repo에는 2874 버전이 등록된 듯합니다.)
물론, 1.12.10983.0 버전에서도 설정을 통해 "Let Windows decide"가 아니라 명시적으로 "Windows Termnial"을 지정해도 됩니다. 또한, 만약 Windows 11의 버전이 22H2가 아닌 경우, 예를 들어 버전이 10.0.22000.1281이라면 Windows Terminal 버전을 1.15.xxx로 업데이트해도 cmd를 치면 Command Prompt가 뜰 것입니다. 왜냐하면 (22H2가 아닌) Windows 11의 Settings에는 기본값이 "Windows Terminal"이 아니라 "Windows Console Host"로 선택돼 있기 때문입니다.
그나저나, 어느새 Windows Terminal도 기본으로 되고 winget도 기본 설치되는 상황까지 왔군요. ^^
[이 글에 대해서 여러분들과 의견을 공유하고 싶습니다. 틀리거나 미흡한 부분 또는 의문 사항이 있으시면 언제든 댓글 남겨주십시오.]