윈도우 8 - 새로 추가된 네트워크 커널 디버깅 및 PowerShell 3.0
아래의 글 하나로 여러가지를 알게 되었습니다. ^^
PowerShell Script to Detect If NIC Supports Win8 Network Kernel Debugging
; http://chentiangemalc.wordpress.com/2012/03/03/powershell-script-to-detect-if-nic-supports-win8-network-kernel-debugging/
윈도우 8에는 Windows PowerShell 3.0이 새롭게 추가되었습니다.
다행히 윈도우 7에서도 Windows PowerShell 3.0을 설치할 수 있는데요. 독립적으로 PowerShell 3.0으로 업데이트 할 수는 없고 "Windows Management Framework 3.0"을 설치하면 그 안에 포함되어 업데이트됩니다. (WMF는 .NET Framework 4.0을 요구하고 현재는 영문 윈도우용으로 배포되며 설치 후 재부팅이 필요합니다.) 그런데 기본 명령어 셋을 보니 윈도우 8과 동일하지 않더군요. 예를 들어, 위의 글에서 설명한 "Get-NetAdapter" 명령어는 WMF 3.0을 설치한 윈도우 7에서는 없었습니다.
현재, 정식 버전이 나오지는 않았고 - 아직 윈도우 8이 베타이니 - 이것 역시 베타까지 공개되었습니다.
Windows Management Framework 3.0 Beta Available for Download
; https://devblogs.microsoft.com/powershell/windows-management-framework-3-0-beta-available-for-download/
다운로드
; http://go.microsoft.com/fwlink/?LinkID=240290
개인적으로는, 무엇보다도 PowerShell 3.0이 문법적으로 많이 깔끔해졌다는데 의미가 있어 보입니다. 아래의 글에 보면 예제가 나오는데요.
Quick note on PowerShell 3.0
; http://www.thomasmaurer.ch/2011/09/quick-note-on-powershell-3-0/
PowerShell 2.0에서는 아래와 같이 다소 지저분한(?) 구문을 사용해야 했지만,
Get-Childitem | Where {$_.name -eq "Desktop"}
3.0부터는 간결하게 코딩할 수 있도록 개선되었습니다.
Get-Childitem | where name -eq Desktop
오~~~ 이제야 좀 낯설지 않은 Shell Script가 된 것 같습니다. ^^
참고로, "
PowerShell Script to Detect If NIC Supports Win8 Network Kernel Debugging" 글의 스크립트를 실행하려면 PowerShell 의 실행 정책을 변경시켜 줘야 합니다.
File cannot be loaded because the execution of scripts is disabled on this system error in PowerShell
; http://www.itexperience.net/file-cannot-be-loaded-because-the-execution-of-scripts-is-disabled-on-this-system-error-in-powershell/
관리자 모드로 실행된 명령어 창에서 실행: Set-ExecutionPolicy Unrestrictedcls
그런데, 정작 중요한 "네트워크 카드로 직접 커널 디버깅(KDNET)"을 하는 방법에 대한 테스트를 할 수가 없군요. ^^; 아쉽게도 윈도우 8을 Hyper-V에 설치한 제 경우에는 테스트가 불가능했는데, 왜냐하면 Hyper-V가 제공하는 가상 네트워크 어댑터는 "
커널 디버깅이 가능한 네트워크 카드"에 속하지 않기 때문입니다.
그래도 아쉬운 마음에 한번 시도는 해보았는데요. ^^ 네트워크 커널 디버깅에 대한 자료가 생각보다 없었는데, 하나 찾은 것이 있다면 지난번 Build 2011에서 다음과 같이 공개된 것이 전부인 듯합니다.
Windows 8 kernel debugging: New protocols and certification requirements (HW-98P)
; http://channel9.msdn.com/Events/BUILD/BUILD2011/HW-98P
다행인 것은 ^^ 방법이 무척 간단하다는 점인데, 이러저러하게 COM 포트 설정할 필요 없이 디버깅 대상이 될 머신에서는 bcdedit로 다음과 같이만 실행해 주면 됩니다.
bcdedit -dbgsettings net hostip:[디버거가 실행될 호스트 측 IP] port:[호스트 측의 디버거가 대기할 포트]
* 지정 가능한 포트 범위는 49151 < port < 65536입니다.
* 위와 같이 실행하면 화면에 key 문자열이 나옵니다. 그걸 복사해 두고, debug 기능을 다음과 같이 켜줍니다.
bcdedit -debug on
아래는, 위의 명령어를 윈도우 8에서 실행 결과 화면입니다.
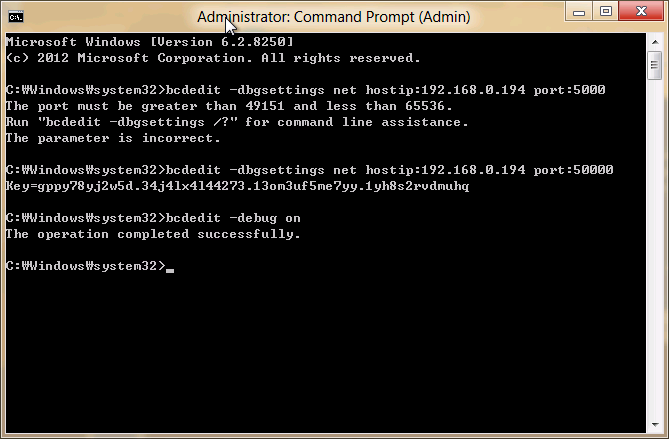
그다음, 별도의 컴퓨터로 마련된 호스트 측에서 windbg를 실행해 주어야 하는데요. 당연하지만, 기존 설치된 windbg는 "네트워크 커널 디버깅"을 지원하지 않기 때문에 새 버전을 다운로드 해야 합니다.
Download and Install Debugging Tools for Windows
; https://learn.microsoft.com/en-us/windows-hardware/drivers/download-the-wdk
Windows Software Development Kit (SDK) for Windows 8 Consumer Preview
; https://developer.microsoft.com/en-us/windows/downloads/sdk-archive/
WSDK 설치 시에 모든 구성요소를 선택할 필요 없이 "Debugging Tools for Windows"만 선택해 주셔도 됩니다. (168MB 정도 필요)
설치 후, Channel 9 비디오에 나온 대로 다음과 같이 입력했는데 이상하게 오류만 발생했습니다.
windbg -k net:port=50000, key=gppy78yj2w5d.34j4lx4l44273.13om3uf5me7yy.1yh8s2rvdmuhq
"The command line arguments cannot specify more than one kind of debugging to start"
어쩔 수 없이, 그냥 windbg를 실행하고 "File" / "Kernel Debug..."를 선택한 후 아래 화면과 같이 "NET" 탭에서 Port와 Key 값을 입력해 주고 실행해 주었습니다.
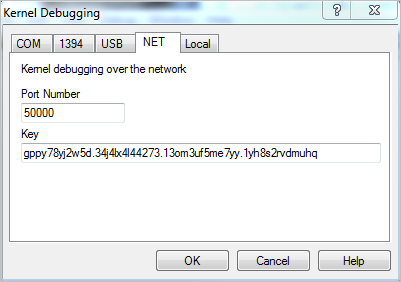
확인을 누르면 다음 화면과 같이 호스트 측에서 "대기"를 하게 되고,
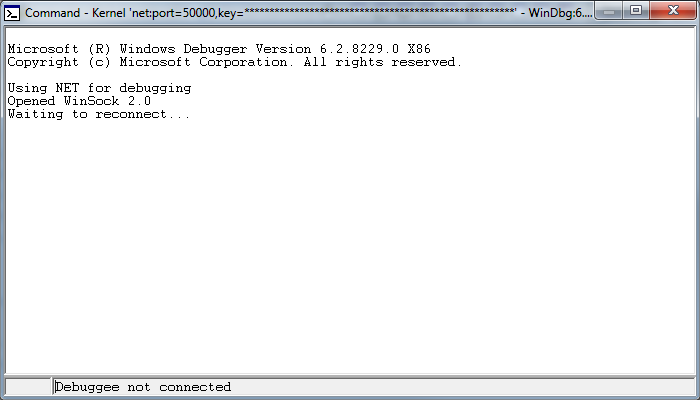
이제 bcdedit.exe를 실행했던 대상 머신을 재부팅하면 bcdedit 명령인자로 전달했던 hostip/port 정보를 이용하여 호스트 측의 디버거로 연결을 시도하고 그 이후로 네트워크 커널 디버깅이 동작
됩니다. 되어야 합니다.
이전에 말씀드린 대로... 애석하게도 여기까지 실습은 못했습니다. ^^; 그래도 혹시나 싶어서 해본 건데, 역시나 Hyper-V 가상 네트워크 어댑터는 이를 지원해 주지 않았습니다. (그럼... 윈도우 서버 8에 있는 Hyper-V는 이를 지원해 주지 않을까요? ^^) 어쨌든, Hyper-V 가상 머신에 대해서는 여전히 다음과 같은 전통적인 방법으로 커널 디버깅을 해야 할 것 같습니다.
Windbg - Hyper-V 윈도우 7 원격 디버깅 구성
; https://www.sysnet.pe.kr/2/0/938
허긴 어찌 보면, Remote Kernel Debugging 자체가 대개의 경우 물리 장치에 대한 디바이스 드라이버가 대상인 것을 감안하면 Hyper-V 가상 머신에서 이를 위한 지원을 포함하는 것은 별다르게 큰 의미가 될 것 같지는 않습니다. (그래도, 그렇지... ^^)
참고로,
Windows 8 kernel debugging: New protocols and certification requirements (HW-98P)을 보면 USB 3.0을 이용한 디버깅 방법도 나오는데요. USB 2.0에 비해서 속도가 월등히 빠르다고 하며 디버깅 설정도 위에서 설정한 방법과 비슷하게 간단합니다.
[이 글에 대해서 여러분들과 의견을 공유하고 싶습니다. 틀리거나 미흡한 부분 또는 의문 사항이 있으시면 언제든 댓글 남겨주십시오.]