UEFI / Secure Boot 상태인지 확인하는 방법
이상하군요, 분명히 데스크톱의 바이오스 설정에서 다음과 같이 "Secure Boot"를 설정했는데,
ASUS UEFI BIOS Utility - Advanced Mode
Boot\Secure Boot
Secure Boot state: Enabled
Platform Key (PK) state: Loaded
OS Type: Windows UEFI mode
msinfo32.exe로 확인해 보면 다음과 같이 "Unsupported"로 나와 있습니다.
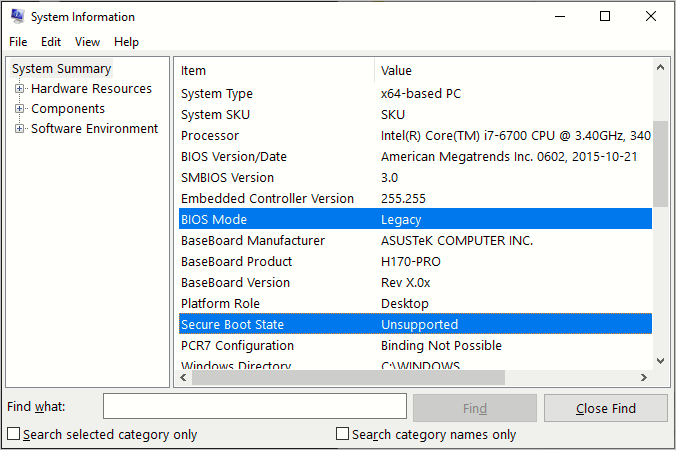
BIOS Mode: Legacy
Secure Boot State: Unsupported
아마도 윈도우 운영체제 설치 단계에서 UEFI로 하지 않은 것 같습니다. ^^; 참고로, UEFI가 되려면 하드 디스크에 대한 파티션도 GPT로 설정되어 있어야 합니다. 따라서 diskpart 도구에서 "Gpt"에 아무런 표시가 안 되어 있으면,
DISKPART> list disk
Disk ### Status Size Free Dyn Gpt
-------- ------------- ------- ------- --- ---
Disk 0 Online 238 GB 1024 KB
Disk 1 Online 931 GB 1024 KB
역시 UEFI 모드가 아닌 것을 짐작할 수 있습니다. 그 외에 PowerShell에서 Confirm-SecureBootUEFI 명령어로도 확인할 수 있습니다.
PS C:\WINDOWS\system32> Confirm-SecureBootUEFI
Confirm-SecureBootUEFI : Cmdlet not supported on this platform: 0xC0000002
At line:1 char:1
+ Confirm-SecureBootUEFI
+ ~~~~~~~~~~~~~~~~~~~~~~
+ CategoryInfo : NotImplemented: (Microsoft.Secur...BootUefiCommand:ConfirmSecureBootUefiCommand) [Confirm-SecureBootUEFI], PlatformNotSupportedException
+ FullyQualifiedErrorId : GetFWVarFailed,Microsoft.SecureBoot.Commands.ConfirmSecureBootUefiCommand
또한 UEFI는 ON이지만, SecureBoot가 꺼져 있는 것도 가능한데 이럴 때는 Get-SecureBootPolicy로 확인할 수 있습니다.
PS C:\WINDOWS\system32> Get-SecureBootPolicy
Get-SecureBootPolicy : Secure Boot policy is not enabled on this machine.
At line:1 char:1
+ Get-SecureBootPolicy
+ ~~~~~~~~~~~~~~~~~~~~
+ CategoryInfo : ResourceUnavailable: (Microsoft.Secur...otPolicyCommand:GetSecureBootPolicyCommand)
[Get-SecureBootPolicy], StatusException
+ FullyQualifiedErrorId : GetSecureBootPolicy,Microsoft.SecureBoot.Commands.GetSecureBootPolicyCommand
비교를 위해, 출하 과정에서 이미 기본적으로 UEFI/Secure Boot 상태가 켜져 있는 Surface Pro 6과 같은 모델에서는 다음과 같은 출력 결과를 보입니다.
BIOS Mode: UEFI
Secure Boot State: On
당연히 diskpart 결과는 "Gpt"에 "*" 마크가 찍혀 있습니다.
DISKPART> list disk
Disk ### Status Size Free Dyn Gpt
-------- ------------- ------- ------- --- ---
Disk 0 Online 238 GB 1024 KB
Disk 1 Online 931 GB 1024 KB *
만약 "Secure Boot State" 값이 "Off"라면,
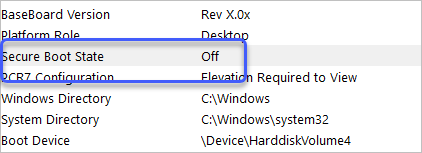
컴퓨터 부팅 시 BIOS 화면에 들어가 Secure Boot 관련 옵션을 조정해야 합니다. 아래는 제 컴퓨터 기준으로 ASUS 마더보드의 UEFI 설정을 보여주고 있습니다.
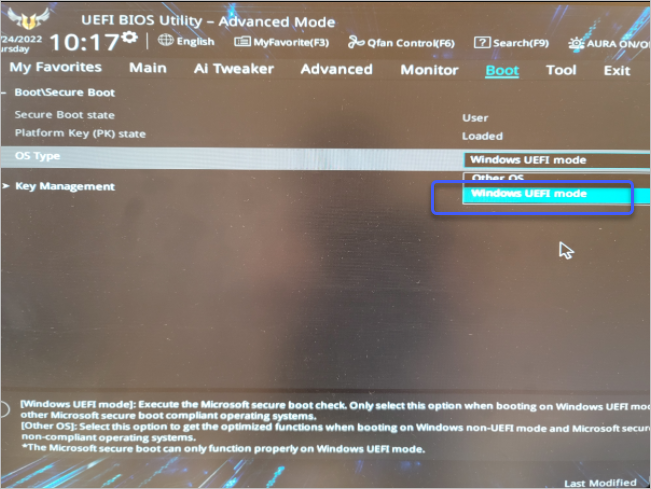
보는 바와 같이 "Boot\Secure Boot" 메뉴에서 "OS Type"을 "Windows UEFI mode"로 변경해야 합니다.
[이 글에 대해서 여러분들과 의견을 공유하고 싶습니다. 틀리거나 미흡한 부분 또는 의문 사항이 있으시면 언제든 댓글 남겨주십시오.]