한 대의 PC에서 2개 이상의 DirectX 게임을 실행하는 방법
가끔, 한 대의 PC에서 2개의 게임을 실행하면 좋은 경우가 종종 있습니다. 예를 들어, "천애명월도"와 같은 게임은 나중에 고레벨의 캐릭터가 되어 일반 레벨의 던전을 혼자 클리어할 수 있게 되는데, 그럼에도 불구하고 파티를 맺지 않으면 던전 입장이 안되므로 다른 캐릭터와 반드시 파티를 맺어야만 합니다. (이 때문에 임시로 파티를 맺어달라는 글이 종종 보이고. ^^)
문제는 해당 프로그램들이 한 대의 PC에서 2개 이상의 게임 클라이언트를 실행하지 못하도록 막는다는 것입니다. (천애명월도의 경우 5분 정도 이후에 또 다른 클라이언트가 강제 종료한다고 합니다.)
이런 제약은 Windows 10 Pro 운영체제에서 Hyper-V와 RemoteFX의 구성으로 쉽게 극복할 수 있습니다. 방법은, 다음의 절차로 간단하게 요약할 수 있습니다.
- 윈도우 10에 Hyper-V 구성 요소 설치
- Hyper-V에 가상 머신으로 윈도우 10 운영체제를 설치
- 2번 단계에서 설치한 가상 머신의 설정에서 "RemoteFX 3D Video Adapter"를 추가
위와 같이 준비가 되었으면 가상 머신에 RDP 또는 Hyper-V의 콘솔 화면으로 접속할 수 있습니다. 일단 접속했으면, 이제 정상적으로 DirectX 관련 게임을 실행할 수 있는지 확인해야 하는데 이것은 다음과 같이 dxdiag 명령어를 수행하면 됩니다.
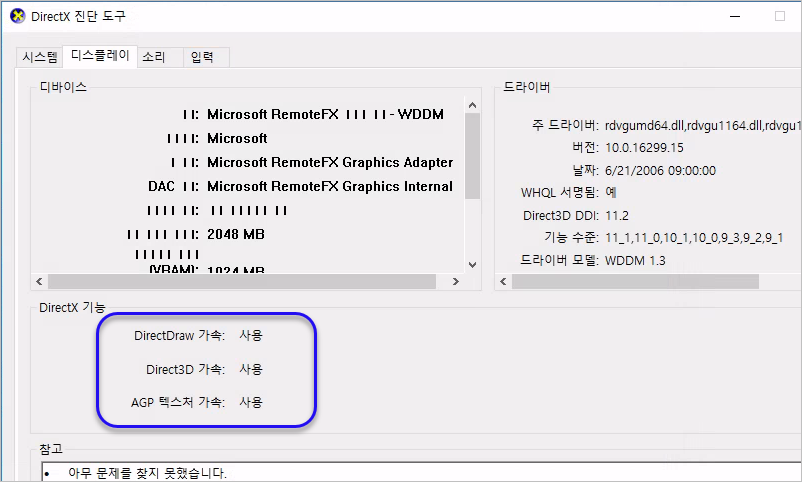
위와 같이 "DirectDraw Acceleration", "Direct3D Acceleration", "AGP Texture Acceleration" 3개의 옵션이 "Enabled(사용)"로 나오면 정상입니다.
당연히 게임을 설치 후 실행하면 다음과 같이 하나의 컴퓨터에서 Hyper-V를 이용한 2개 이상의 게임을 실행할 수 있습니다.
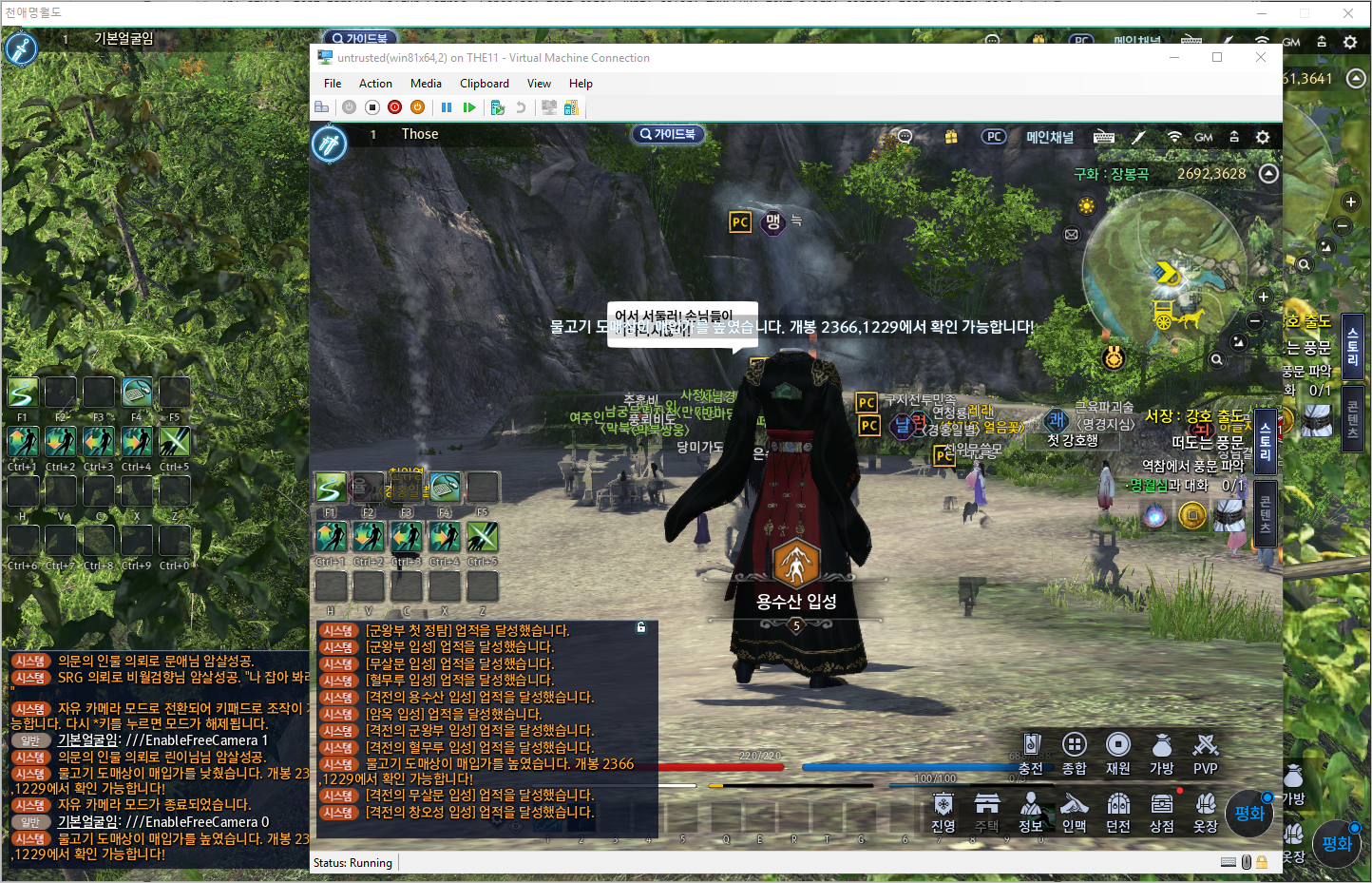
[이 글에 대해서 여러분들과 의견을 공유하고 싶습니다. 틀리거나 미흡한 부분 또는 의문 사항이 있으시면 언제든 댓글 남겨주십시오.]