(StrongName의 버전 구분이 필요 없는) .NET Core 어셈블리 바인딩 규칙
제목이 곧 결론인데요, .NET Core부터는 강력한 이름의 어셈블리조차도 바인딩 시에 버전 정보를 전혀 고려하지 않습니다. 예를 들어 볼까요? ^^
가령 EXE 프로젝트인 ConsoleApp1의 Program.cs에서 12.0.3 버전의 Netonsoft.Json을 사용해 보겠습니다.
// Install-Package Newtonsoft.Json -Version 12.0.3
using Newtonsoft.Json;
using System;
namespace ConsoleApp1
{
class Program
{
static void Main(string[] args)
{
Product product = new Product();
product.Name = "Apple";
string json = JsonConvert.SerializeObject(product);
Console.WriteLine(json);
}
}
public class Product
{
public string Name { get; internal set; }
}
}
그럼 당연히 ConsoleApp1.exe 빌드 시 출력 폴더에는 12.0.3 버전의 Netonsoft.Json.dll도 함께 놓일 것이고, 이후 실행하면 그 버전의 어셈블리가 로드해 동작하게 됩니다. 문제는, 이 프로젝트가 다른 버전의 Netonsoft.Json.dll을 사용하는 라이브러리를 참조했을 때입니다. 이를 위해 ClassLibrary1 프로젝트를 하나 만들어 11.0.2 버전의 Newtonsoft.Json를 사용하는 코드를 넣은 후,
// Install-Package Newtonsoft.Json -Version 11.0.2
using Newtonsoft.Json;
using System;
namespace ClassLibrary1
{
public class Class1
{
public void Test()
{
Person person = new Person();
person.Name = "Apple";
string json = JsonConvert.SerializeObject(person);
Console.WriteLine(typeof(Class1).Assembly.FullName + ", " + json + ", " + typeof(JsonConvert).Assembly.FullName);
}
}
public class Person
{
public string Name { get; internal set; }
}
}
EXE 프로젝트 측에서 ClassLibrary1을 참조해 그 코드를 사용해 봅니다.
static void Main(string[] args)
{
Product product = new Product();
product.Name = "Apple";
string json = JsonConvert.SerializeObject(product);
Console.WriteLine(json);
new ClassLibrary1.Class1().Test();
}
정리하면, 다음과 같은 형식의 프로젝트 구조를 갖게 됩니다.
(
첨부 파일은 이 글의 예제 코드를 포함합니다.)
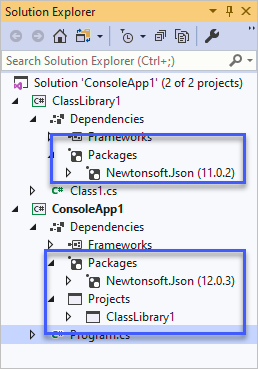
만약 .NET Framework에서 위와 같이 프로젝트를 구성하게 되면 (특별한 조치를 취하지 않는 한) 실행 시 다음과 같은 식의 예외가 발생합니다.
C:\ConsoleApp1\bin\Debug\net461> ConsoleApp1.exe
{"Name":"Apple"}
Unhandled Exception: System.IO.FileLoadException: Could not load file or assembly 'Newtonsoft.Json, Version=11.0.0.0, Culture=neutral, PublicKeyToken=30ad4fe6b2a6aeed' or one of its dependencies. The located assembly's manifest definition does not match the assembly reference. (Exception from HRESULT: 0x80131040)
at ClassLibrary1.Class1.Test()
at ConsoleApp1.Program.Main(String[] args)
(참고로, Newtonsoft.Json의 경우 제품 버전이 12.x.x의 경우 StrongName의 버전이 12.0.0.0이고, 11.x.x의 경우에는 11.0.0.0입니다.)
왜냐하면, EXE 프로젝트가 빌드하면서 생성한 출력 폴더에는 EXE를 기준으로 한 12.0.0.0 버전의 Newtonsoft.Json.dll이 있기 때문에 11.0.0.0 버전의 Newtonsoft.Json을 사용하는 ClassLibrary1에서는 버전이 상이해서 예외가 발생하는 것입니다.
반면, .NET Core에서 실행하면 다음과 같이 실행이 잘 됩니다.
{"Name":"Apple"}
ClassLibrary1, Version=1.0.0.0, Culture=neutral, PublicKeyToken=null, {"Name":"Apple"}, Newtonsoft.Json, Version=12.0.0.0, Culture=neutral, PublicKeyToken=30ad4fe6b2a6aeed
즉, .NET Core에서는 ClassLibrary1가 요청한 11.0.0.0 버전의 Newtonsoft.Json 어셈블리를 12.0.0.0 버전의 어셈블리로 자동으로 매핑시켜 준 것입니다.
.NET Core의 이런 정책이 가능한 이유는 GAC를 갖지 않기 때문입니다. .NET Core 응용 프로그램이 사용하는 모든 어셈블리들은 EXE와 같은 폴더에 있어야 하기 때문에, 그리고 별도로 GAC와 같은 공통 장소에서 로드할 필요가 없기 때문에 버전 관리가 사실상 의미가 없어진 것입니다.
한마디로, 버전 관리가 매우 편해진 것인데 달리 말하면 공통 어셈블리들의 경우 반드시 하위 호환성을 지켜야만 합니다. 만약 하위 호환성이 없다면 별도로 다른 어셈블리 이름으로 새롭게 프로젝트를 시작해야 합니다. 재미있는 것은, 실제로 위의 예제에서 다룬 Newtonsoft.Json의 참조를 역으로 바꾸면 빌드 자체가 안 됩니다. 즉, ConsoleApp1 프로젝트에서 11.0.2 버전을 참조하고, ClassLibrary1 프로젝트에서 12.0.3 버전을 참조하면 다음과 같은 에러가 발생합니다.
Error NU1605 Detected package downgrade: Newtonsoft.Json from 12.0.3 to 11.0.2. Reference the package directly from the project to select a different version.
ConsoleApp1 -> ClassLibrary1 -> Newtonsoft.Json (>= 12.0.3)
ConsoleApp1 -> Newtonsoft.Json (>= 11.0.2)
아마도 하위 호환성까지는 개발자가 예측할 수 있다는 가정 하에 빌드를 허용했지만, 상위 호환성까지는 보증할 수 없으므로 막아버리겠다는 의미인 듯합니다. 따라서, 만약 닷넷 코어로 공통 라이브러리를 만드는 개발자라면 가능한 사용하는 라이브러리의 하위 버전을 참조해야 범용성이 좋아집니다.
[이 글에 대해서 여러분들과 의견을 공유하고 싶습니다. 틀리거나 미흡한 부분 또는 의문 사항이 있으시면 언제든 댓글 남겨주십시오.]