Azure - Runbook 기능 소개
Azure에는 "Azure Automation"이라고도 알려진, 말 그대로 Auzre의 기능들을 자동화할 수 있는 Runbook이라는 기능이 있습니다.
Starting a runbook in Azure Automation
; https://docs.microsoft.com/en-us/azure/automation/automation-starting-a-runbook
Getting Started With Azure Automation - Runbook Management
; https://azure.microsoft.com/en-us/blog/azure-automation-runbook-management/
Runbook 기능의 구조는 대략 다음과 같습니다.
Resource Group (리소스 그룹)
- Automation Accounts (Automation 계정)
- Runbook
자동화 스크립트이기 때문에, 당연히 권한이 있는 사용자의 계정으로 실행해야 하는데 이를 위해 "Automation Accounts"가 필요합니다. 얼핏 보면, C# 프로그램에서 Azure를 접근하기 위해 계정이 필요했던 것과 유사합니다.
C# - API를 사용해 Azure에 접근하는 방법
; https://www.sysnet.pe.kr/2/0/11480
실제로, 자동화 스크립트(Runbook)을 실행하기 위한 계정 등록을
Azure Portal의 "Automations Accounts(Automation 계정)" 메뉴에서 할 수 있습니다. (
기본적으로 보이지 않기 때문에 "All services" 메뉴를 통해 등록해야 합니다.)
일단 Account를 등록하면 해당 리소스 그룹에 다음과 같이 "Automation Accounts" 항목이 생성됩니다.
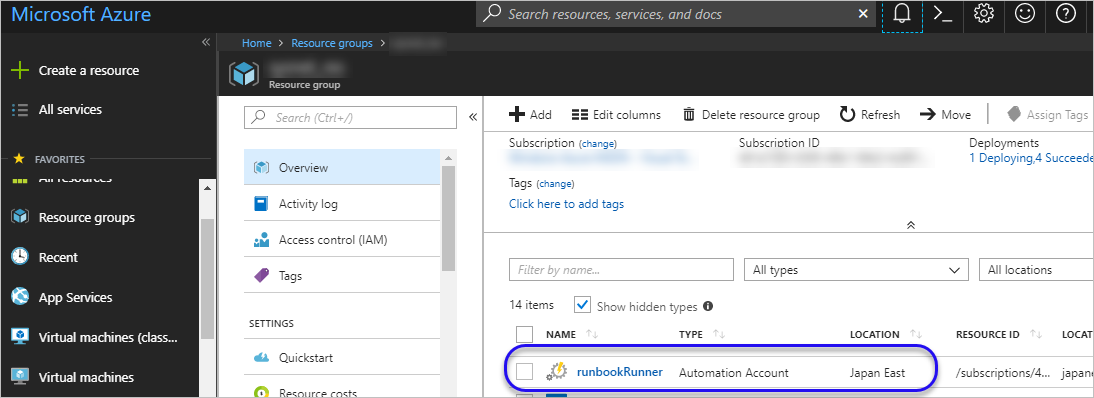
선택하고 들어가면, 기본적으로 "PROCESS AUTOMATION(프로세스 자동화)" / "Runbooks" 메뉴에 다음과 같이 5개 정도의 runbook 예제가 등록된 것을 볼 수 있고 원한다면 "Add a runbook(Runbook 추가)" 버튼을 이용해 자신만의 스크립트를 등록할 수 있습니다.
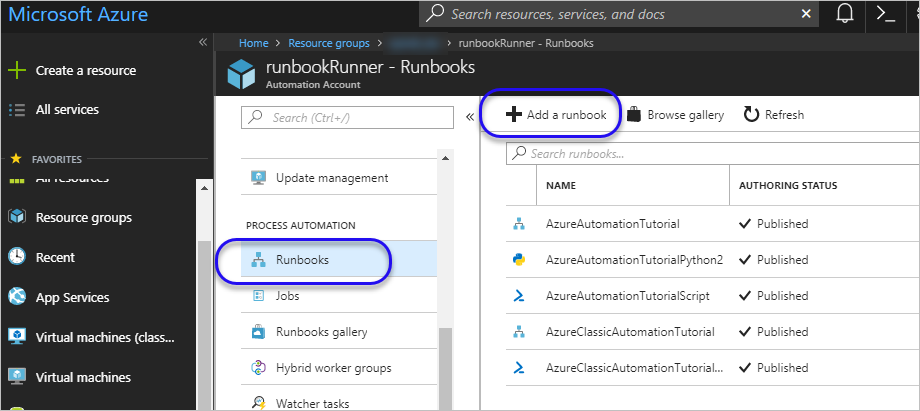
Workflow 형태를 비롯해 Python과 PowerShell 유형을 지원하는데 테스트를 위해 간단하게 다음과 같은 코드로만 만들고,
Write-Output "TEST"
게시한 후 실행을 하면 완료 로그에 "TEST" 글자가 찍힌 것을 확인할 수 있습니다.
작성한 Runbook은 Azure Portal을 통해 직접 실행하거나, Schedule 또는 Webhook으로 접근 가능하게 등록할 수 있습니다. Webhook의 경우 등록 순간에 다음과 같은 식의 고유 URL을 복사할 수 있도록 해주고, (이 URL은 등록 순간에만 공개되므로 보관하고 있어야 합니다.)
https://s4events.azure-automation.net/webhooks?token=1%2fkxy...[생략]...g%3d
이후 외부에서 해당 Webhook URL을 POST 방식으로 호출하면 연관된 runbook이 실행됩니다.
Starting an Azure Automation runbook with a webhook
; https://docs.microsoft.com/en-us/azure/automation/automation-webhooks
간단하게 이 경우에도 PowerShell을 이용해 다음과 같이 호출해 볼 수 있습니다.
PS > $uri = "https://s4events.azure-automation.net/webhooks?token=1%2...[생략]...%3d"
PS > $response = Invoke-RestMethod -Method Post -Uri $uri
PS > $response
JobIds
------
{f0305eeb-d799-4006-9c80-f1dbce6cccc6}
이 정도면 ^^ 대충 개념이 잡히시죠? 아래의 글을 읽어 보시면 runbook의 활용 방안을 좀 더 넓히실 수 있을 것입니다.
[VM] 수백대의 가상머신을 예약된 시간에 켜고 끄는 방법을 알아보자 ! (Automation + OMS + SendGrid)
; http://cloud.syncrofusion.com/?page_id=4&uid=217&mod=document
[이 글에 대해서 여러분들과 의견을 공유하고 싶습니다. 틀리거나 미흡한 부분 또는 의문 사항이 있으시면 언제든 댓글 남겨주십시오.]