Azure Active Directory의 사용자 도메인 지정 방법
일단, Azure 구독을 하면 기본적으로 Active Directory 서비스가 Azure 구독을 신청한 계정을 하나 소유한 체로 활성화됩니다. 이때 활성화되는 AAD(Azure Active Directory)의 도메인은 기본값으로 로그인한 사용자의 이메일 주소로부터 유추됩니다. 가령, testuser@chol.net이라는 계정으로 Azure 구독을 하면 다음의 DNS를 가진 AAD가 자동으로 구성됩니다.
testuserchol.onmicrosoft.com
이 상태에서 test라는 계정의 사용자를 AAD에 생성하는 경우 계정을 다음과 같은 형식으로만 설정할 수 있습니다.
test@testuserchol.onmicrosoft.com
대개의 경우, 위와 같은 DNS는 기업에서 원하는 형식이 아닐 것입니다. 제 경우에도 sysnet.pe.kr이라는 DNS가 있기 때문에 사용자를 만든다면,
test@sysnet.pe.kr
이런 형식이길 바랄 것입니다. 이를 위해 다음과 같이 "Azure Active Directory" 메뉴에서 "Custom domain names(사용자 지정 도메인 이름)" 메뉴를 선택해 "Add custom domain(사용자 지정 도메인 추가)" 버튼을 눌러,
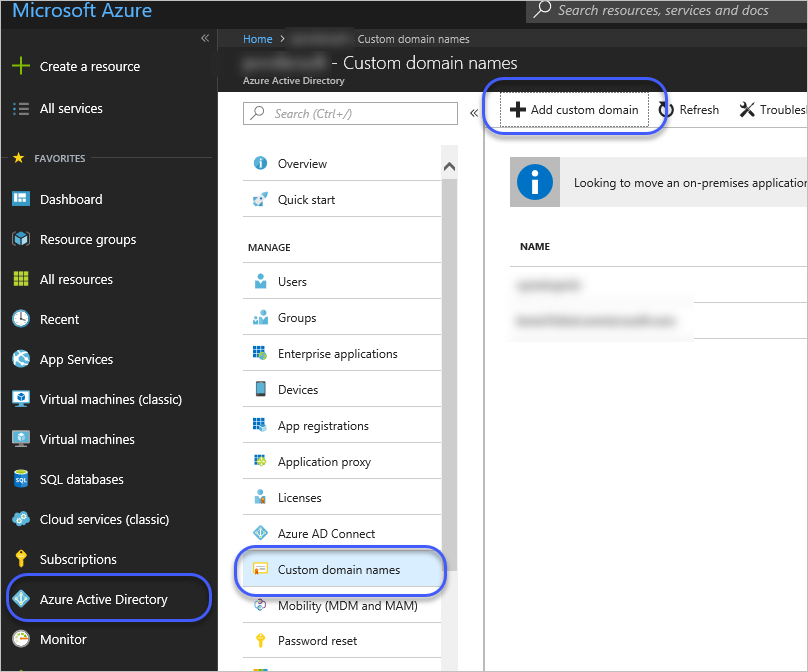
원하는 도메인 이름을 입력한 다음 "도메인 추가" 버튼을 누르면 다음과 같이 DNS 서버에 입력해야 할 TXT 레코드(또는 MX 레코드) 설정이 보여집니다.
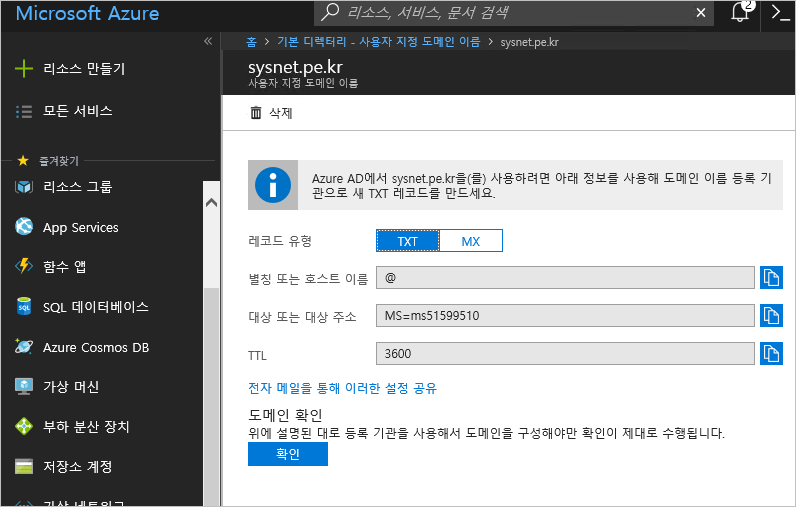
이 설정을 완료하지 않으면 "Unverified" 상태로 사용자 도메인으로 사용할 수 없습니다. 따라서 위의 화면에 보여지는 데로 DNS 서버에 TXT(또는 MX) 레코드를 설정해야 하는데, 예를 들어 gabia같은 서비스라면 다음과 같이 설정해 주면 됩니다.
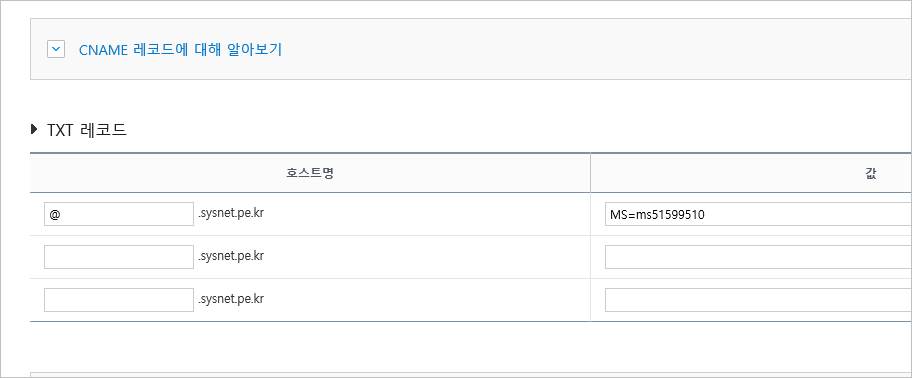
(참고로, gabia의 경우 레코드 당 TTL 시간을 설정하는 서비스는 없는 것 같습니다.)
이렇게 등록한 후, AAD 사용자 지정 도메인에서 "확인(Verify)" 버튼을 눌러 등록을 완료하면 2개의 도메인이 등록된 것을 확인할 수 있습니다.
- testuserchol.onmicrosoft.com
- sysnet.pe.kr
사용자를 등록할 때에도 2개의 도메인 네임에 대해 선택해서 생성할 수 있습니다.
[이 글에 대해서 여러분들과 의견을 공유하고 싶습니다. 틀리거나 미흡한 부분 또는 의문 사항이 있으시면 언제든 댓글 남겨주십시오.]