윈도우 성능 데이터를 원격 SQL에 저장하는 경우 "Call to SQLAllocConnect failed with %1." 오류 발생
다음의 글이 쓰였군요. ^^
원격 SQL서버에 성능 모니터링 결과 저장하기
; https://hahaysh.blog.me/221363335840
실제로 해보면 제 경우에도 다음과 같은 오류가 발생했습니다.
When attempting to start the Data Collector Set the following system error occurred:
Call to SQLAllocConnect failed with %1.
데이터 수집기 집합을 시작하는 동안에 다음 시스템 오류가 발생했습니다.
SQLAllocConnect 호출에 실패했습니다.
(%1).
재미있는 것은 이렇게 설정했을 때 (모니터링하려는) 로컬과 (SQL 서버가 설치된) 원격 컴퓨터에 남겨지는 로그입니다.
[모니터링 소스 측의 이벤트 로그]
Log Name: Application
Source: Microsoft-Windows-PDH
Date: 2018-09-21 오후 8:00:44
Event ID: 3041
Task Category: None
Level: Error
Keywords: Classic
User: N/A
Computer: USERPC
Description:
Call to SQLAllocConnect failed with [Microsoft][ODBC SQL Server Driver][SQL Server]Login failed for user ''..
[원격 SQL 서버 측의 이벤트 로그]
Log Name: Application
Source: MSSQLSERVER
Date: 2018-09-21 오후 8:21:45
Event ID: 18456
Task Category: Logon
Level: Information
Keywords: Classic,Audit Failure
User: N/A
Computer: SQLSERVERPC
Description:
Login failed for user ''. Reason: An attempt to login using SQL authentication failed. Server is configured for Windows authentication only. [CLIENT: 192.168.100.50]
보는 바와 같이, 로그인 계정이 무조건 빈 문자열로 되어 있는 데다, SQL 서버 측에서는 아예 윈도우 인증만 사용하도록 설정되어 있다는 잘못된 로그가 찍혀 있습니다. 왜냐하면 SQL 서버는 "SQL Server and Windows Authentication mode"로 설정이 되어 있었기 때문입니다. 어쨌든 중요한 것은, ODBC 설정에 "SQL Server" 로그인 계정 정보를 입력했지만 성능 카운터의 "Data Collector"는 해당 로그인 정보는 무시하고 순수하게 "윈도우 인증" 정보로만 SQL 서버에 접근한다는 점입니다.
그렇다면 SQL Server 로그인 계정이 아닌 윈도우 인증 정보로 ODBC를 설정한 경우에도 왜 SQL 서버로의 인증이 실패한 것일까요? 왜냐하면, "Data Collector" 자체는 현재 로그인한 사용자의 계정으로 동작하지 않기 때문입니다. 이것은 Data Collector Set의 설정 화면에서도 확인할 수 있습니다.
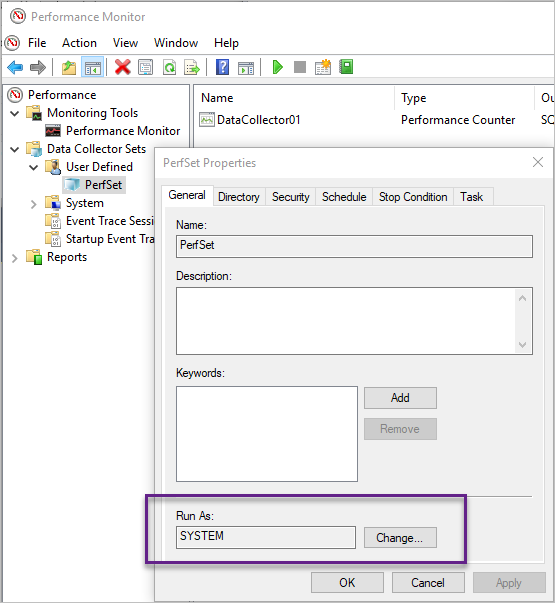
그렇습니다. COMPUTER 내에서는 Administrator의 권한에 준하는 권한을 갖지만, COMPUTER 경계를 넘어서는 아무런 인증 기능도 제공하지 않는 바로 그 계정인 "SYSTEM"으로 기본 설정되어 있기 때문에 SQL 서버 측의 인증에 실패한 것입니다. 따라서 해결 방법은 간단합니다. 위의 화면에서 "Change..." 버튼을 눌러 SQL 서버에 로그인할 수 있는 Active Directory 사용자 계정을 설정하면 됩니다. 만약 AD 환경이 아닌 WORKGROUP이라면, 수집 측 PC의 계정 정보와 (비밀번호까지) 동일하게 SQL 서버 측에 사용자를 생성해 주어야만 합니다.
[이 글에 대해서 여러분들과 의견을 공유하고 싶습니다. 틀리거나 미흡한 부분 또는 의문 사항이 있으시면 언제든 댓글 남겨주십시오.]