C# - Hyper-V 가상 머신의 직렬 포트와 연결된 Named Pipe 간의 통신
지난 글에서 Hyper-V의 가상 머신에서 직렬 포트가 어떻게 설정되는지 설명했습니다.
Hyper-V 가상 머신에서 직렬 포트(Serial Port, COM Port) 사용
; https://www.sysnet.pe.kr/2/0/11720
사실 저렇게 매핑된 named pipe를 사용하는 대표적인 프로그램이 바로 windbg입니다.
Windbg - Hyper-V 윈도우 7 원격 디버깅 구성
; https://www.sysnet.pe.kr/2/0/938
혹시 windbg 말고, 우리도 저걸로 가상 머신 내의 COM 클라이언트와 통신할 수 있지 않을까요? 이를 위해 간단하게 테스트를 해봤습니다. 설정 방식은 간단합니다.
- Host 측 프로그램은 Named Pipe Client 역할을 하고, Hyper-V가 열어 놓은 Named Pipe Server에 접속
- VM 측 프로그램은 Serial Port Client 역할을 하고, VM에 연결된 COM Port에 접속
우선, Host 측 프로그램을 다음과 같이 간단하게 작성할 수 있습니다.
using System;
using System.IO.Pipes;
using System.Security.Principal;
using System.Text;
namespace PipeApp
{
class Program
{
static void Main(string[] args)
{
NamedPipeClientStream pipeClient =
new NamedPipeClientStream(".", "myPipe2",
PipeDirection.InOut, PipeOptions.None,
TokenImpersonationLevel.Impersonation);
pipeClient.Connect();
Console.WriteLine("Connected...");
while (true)
{
byte[] inBuffer = new byte[1024];
int readBytes = 0;
readBytes = pipeClient.Read(inBuffer, 0, 1024);
string ascii = Encoding.ASCII.GetString(inBuffer, 0, readBytes);
Console.Write(ascii);
}
pipeClient.Close();
}
}
}
위의 프로그램을 수행하는 호스트 측은 Hyper-V 내의 VM에 대해 COM 포트 중의 하나를 다음과 같이 PowerShell로 이름을 myPipe로 연결해 줘야 합니다.
PS C:\WINDOWS\system32> Set-VMComPort -VMName win10en -Path \\.\pipe\myPipe2 -Number 1
PS C:\WINDOWS\system32> Get-VMComPort -VMName win10en
VMName Name Path
------ ---- ----
win10en COM 1 \\.\pipe\myPipe2
win10en COM 2
그다음, VM 측에서는 제공되는 COM 1 포트에 접속해 단순 문자열을 전송하는 프로그램을 제작해 VM 내에서 실행합니다.
using System;
using System.IO.Ports;
using System.Runtime.InteropServices;
using System.Text;
namespace SerialPortApp
{
class Program
{
static void Main(string[] args)
{
if (RuntimeInformation.IsOSPlatform(OSPlatform.Windows))
{
Console.WriteLine("On Windows");
foreach (string portName in SerialPort.GetPortNames())
{
SerialPort sps = new SerialPort(portName,
115200, System.IO.Ports.Parity.None, 8, System.IO.Ports.StopBits.One);
sps.Open();
byte [] contents = Encoding.ASCII.GetBytes("test is good");
sps.Write(contents, 0, contents.Length);
sps.Close();
Console.WriteLine(portName);
}
}
}
}
}
만들어 놓고 보니 간단하군요. ^^ 실행해보면 정상적으로 통신이 되는 것을 확인할 수 있습니다.
그렇다면, 리눅스 VM의 경우에는 어떨까요? 일례로, Hyper-V의 MobyLinuxVM인 경우에도 "/dev/ttyS0"은 이미 docker에서 점유하고 있으므로 "/dev/ttyS1"의 SerialPort를 열어,
if (RuntimeInformation.IsOSPlatform(OSPlatform.Linux))
{
Console.WriteLine("On Linux");
foreach (string portName in SerialPortStream.GetPortNames())
{
// Hyper-V 가상머신이 아닌, 물리 PC의 리눅스 머신으로 하면 /dev/ttyUSB0과 같은 식의 이름으로 됩니다.
if (portName == "/dev/ttyS1")
{
SerialPortStream sps = new SerialPortStream(portName,
115200, 8, RJCP.IO.Ports.Parity.None, RJCP.IO.Ports.StopBits.One);
sps.Open();
sps.WriteLine("test is good");
sps.Flush();
sps.Close();
}
Console.WriteLine(portName);
}
}
통신하면 정상적으로 동작합니다.
(
첨부 파일은 이 글의 예제를 포함합니다.)
참고로, 호스트 측의 named pipe 연결 프로그램 대신 putty를 이용해 다음과 같이 "Serial"로 설정 후 경로를 COM 포트 이름 대신 named pipe 형식으로 지정해도 됩니다.
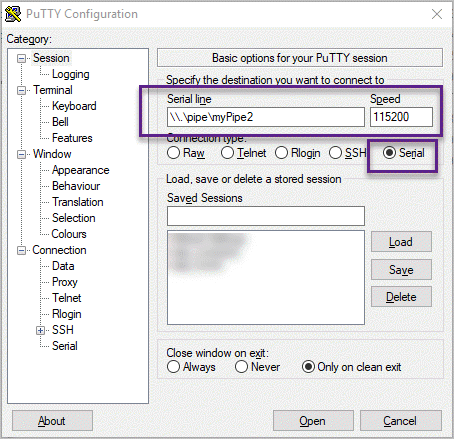
이를 활용하면, Hyper-V를 호스팅하는 물리 컴퓨터에 꽂힌 Serial 장비를 VM 내에서 제어하는 것이 가능합니다. 즉, 호스트 측에서 실행하는 중계 프로그램을 하나 만들어 VM 내의 Serial 제어를 named pipe로부터 받아 물리 장비에 연결된 Serial 장치에 전달할 수 있는 것입니다.
그런데... 아마도 위의 중계 프로그램을 굳이 만들 필요는 없을 것 같습니다. 테스트하진 않았는데 아마 다음의 프로그램이 그러한 역할을 해주는 프로그램으로 보입니다. ^^
albertjan/PipeToCom
- Couple your Hyper-V namedpipe comport to a real one.
; https://github.com/albertjan/PipeToCom
[이 글에 대해서 여러분들과 의견을 공유하고 싶습니다. 틀리거나 미흡한 부분 또는 의문 사항이 있으시면 언제든 댓글 남겨주십시오.]