Visual Studio 실행 시 그래픽이 투명해진다거나, 깨진다면?
다음과 같은 글이 있군요. ^^
Visual Studio 2015를 실행하면 투명한 화면으로 표시됩니다.
; https://social.msdn.microsoft.com/Forums/ko-KR/afc7a6b3-f72f-49e8-9a1c-73bd05a16ea3/visual-studio-201547484-49892546655461647732-538044774954620?forum=vsko
("모든"이 아닌) 대개의 경우, 이런 유의 문제는 3D 가속과 관련해 그래픽 카드나 그에 대한 디바이스 드라이버, 또는 비주얼 스튜디오 자체의 버그로 인한 것일 수 있습니다. 따라서 이럴 때는 그냥 3D 가속 기능을 끄는 것이 좋습니다.
방법은 "Tools" / "Options" 메뉴를 실행하면 뜨는 다음과 같은 창에서,
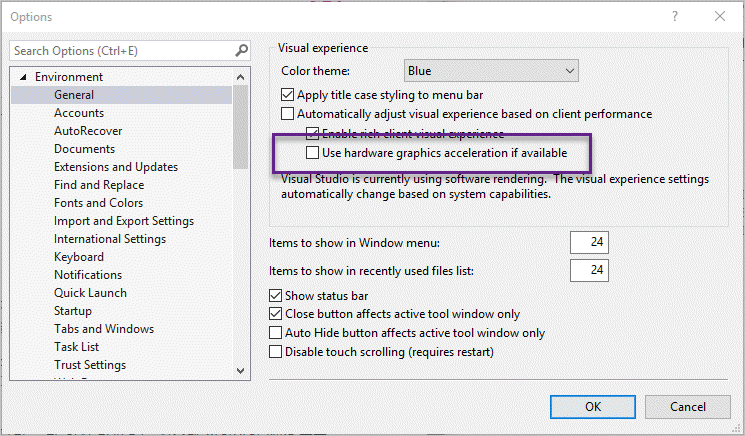
보는 바와 같이 "
Use hardware graphics acceleration if available" 옵션을 끄는 것입니다. 이후 다시 실행하면 창이 정상적으로 보이게 될 것입니다. (만약 여전히 문제가 지속된다면 3D 가속 기능과는 상관이 없는 것이므로 다른 원인을 찾아야 합니다.)
그런데, 만약 실행 시부터 UI가 깨져서 저 옵션을 설정할 수 있는 단계까지 갈 수 없다면 어떻게 해야 할까요? 이런 경우에는 조금 번거롭긴 하지만, 전역적으로 (모든 WPF 프로그램에 적용하는) 3D 가속 기능을 사용하지 못하도록 레지스트리 설정을 하면 됩니다.
경로: HKEY_CURRENT_USER\SOFTWARE\Microsoft\Avalon.Graphics
이름: DisableHWAcceleration
타입: DWORD
값: 1
대개의 경우 저 값(
DisableHWAcceleration)이 없을 것이므로 새로 생성해 1로 설정해 주면 됩니다. 이렇게 한 후 비주얼 스튜디오를 실행하면 정상적으로 UI가 보여야 합니다. (만약 여전히 보이지 않는다면 3D 가속 기능과는 상관이 없으므로 레지스트리 설정은 삭제하고 다른 원인을 찾아야 합니다.)
그렇게 해서 비주얼 스튜디오의 "Use hardware graphics acceleration if available" 옵션을 끈 후, 다시 레지스트리 키를 삭제해 주시면 됩니다.
참고로, 사용자가 설정한 "Tools" / "Options"의 값들은 다음의 경로에 있는 CurrentSettings.vssettings 파일에 저장됩니다.
%USERPROFILE%\Documents\Visual Studio 2017\Settings
재미있는 것은, "Tools" / "Options"에서 제공하는 Graphic 관련한 체크 박스가 3가지인데,
- Automatically adjust visual experience based on client performance
- Enable rich client visual experience
- Use hardware graphics acceleration if available
이 중에서, 1번과 2번에 대해서만 CurrentSettings.vssettings 파일에 다음과 같은 설정으로 보관이 되는 반면,
<PropertyValue name="AutoAdjustExperience">true</PropertyValue>
<PropertyValue name="RichClientExperienceOptions">65535</PropertyValue>
3번인 "Use hardware graphics acceleration if available" 설정에 대해서는 보관하고 있지 않습니다. 뭔가 별도 저장소가 있을 텐데... 찾을 수가 없군요. ^^; (혹시 아시는 분은 덧글 부탁드립니다.)
[이 글에 대해서 여러분들과 의견을 공유하고 싶습니다. 틀리거나 미흡한 부분 또는 의문 사항이 있으시면 언제든 댓글 남겨주십시오.]