Azure - 원하는 성능 데이터로 모니터링 대시보드 구성
Azure 페이스북 그룹에 VM의 메모리 자원을 다음과 같이 "개요" 화면에서 보고 싶다는 질문이 왔습니다.
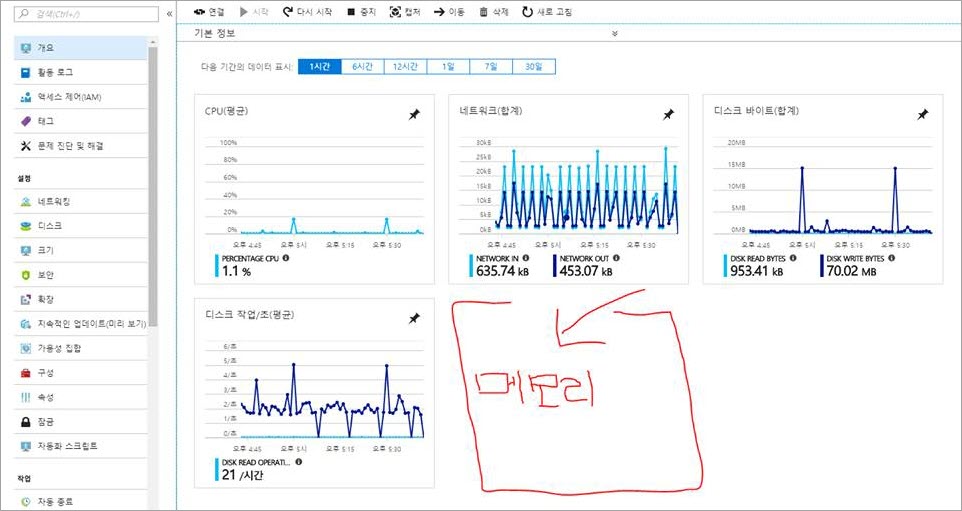
아쉽게도 현재 VM의 "개요" 화면에서 임의의 성능 데이터를 추가할 수 있는 방법은 없습니다. 대신, 새로운 대시보드 화면을 만들어 그 안에 구성하는 것은 가능합니다.
Microsoft Azure의 메트릭 개요
; https://docs.microsoft.com/.../monitoring-overview-metrics
위의 글에서 알려주는 데로 직접 해볼까요? ^^ 우선, 다음과 같이 첫 화면에서 "+" 버튼을 눌러 대시보드 하나를 생성하고,
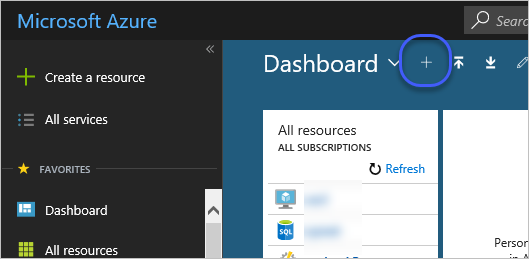
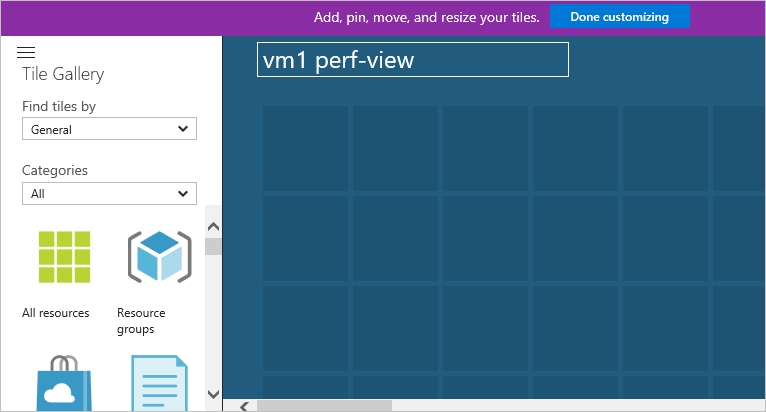
그다음, "모니터(Monitor)" 메뉴로 가 "SHARED SERVICES(공유 서비스)" / "Metrics(메트릭)" 메뉴에서 원하는 성능 데이터를 추가해 줍니다.
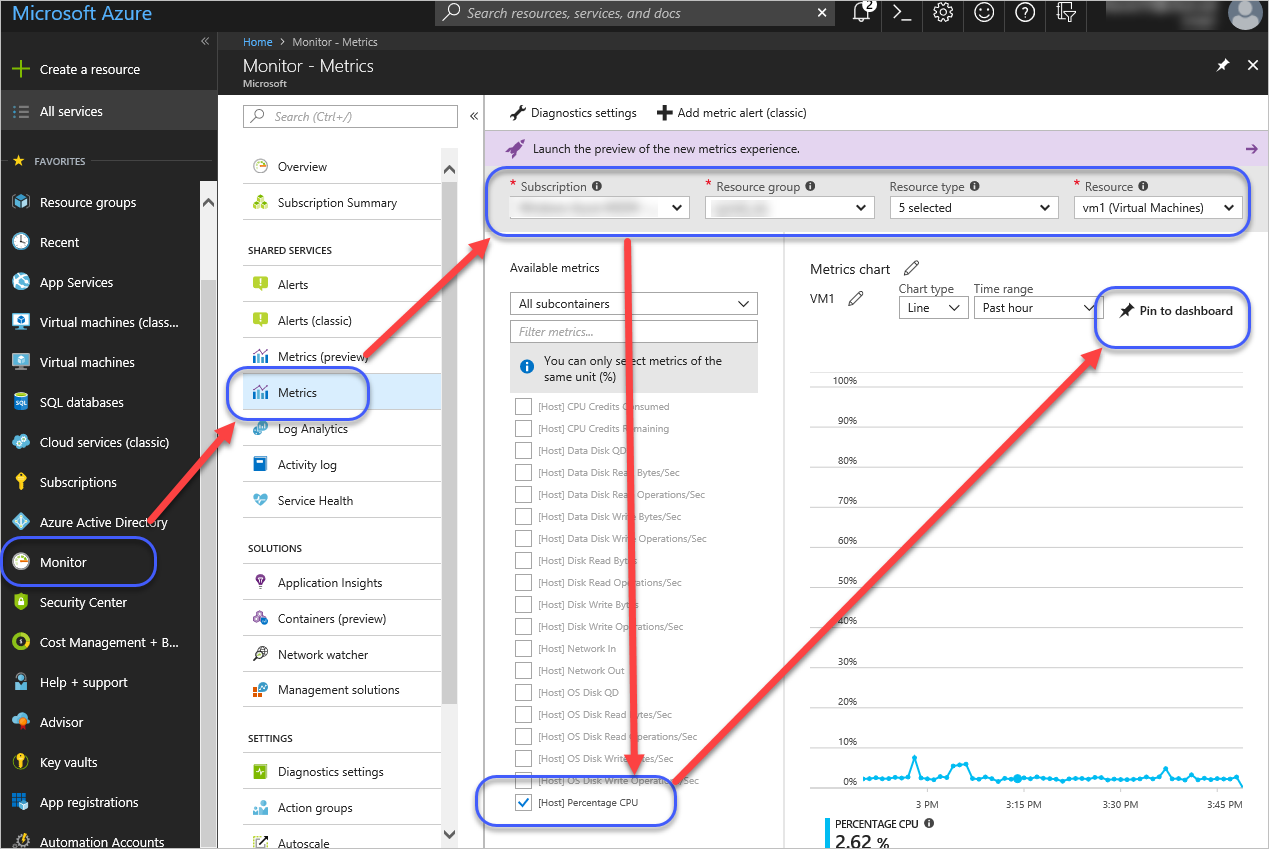
원래의 VM 화면에서 제공하는 4가지 성능 데이터는 Metrics에 각각 다음에 해당합니다.
CPU (average) - [Host] Percentage CPU
Network (total) - [Host] Network In
[Host] Network Out
Disk bytes (total) - [Host] Disk Read Bytes
[Host] Disk Write Bytes
Disk operations/sec (average) - [Host] Disk Read Operations/sec
[Host] Disk Write Operations/sec
위와 같은 데이터로 대시보드 추가 구성을 마쳤으면 이전에 생성했던 대시보드에 다음과 같이 모니터링 정보가 보입니다.
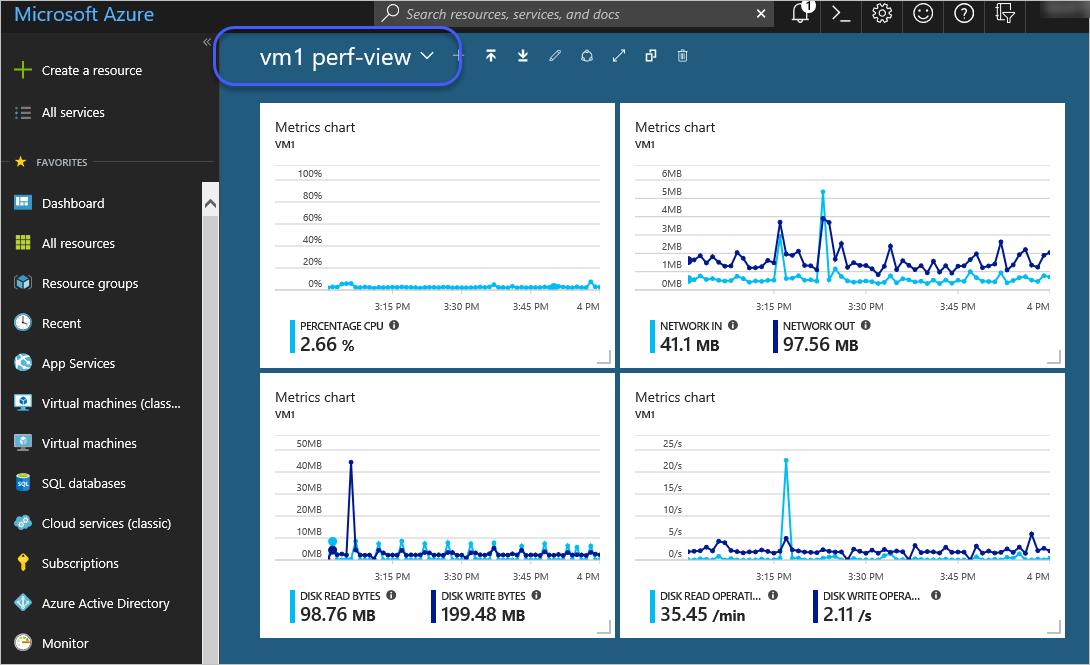
아니, 그런데 원래 보고 싶었던 메모리가 없군요. 아쉽게도 이것은 Azure에서 기본 제공하지 않고 별도 설정을 해야 합니다. 이를 위해 원하는 VM 설정으로 이동해 "MONITORING(모니터링)" / "Diagnostics settings(진단 설정)" 메뉴를 선택합니다. 만약 VM 생성 시에 모니터링 옵션을 선택하지 않았다면 다음과 같이 명시적으로 먼저 "Enable guest-level monitoring(게스트 수준 모니터링 사용)" 버튼으로 활성화시켜야 합니다.
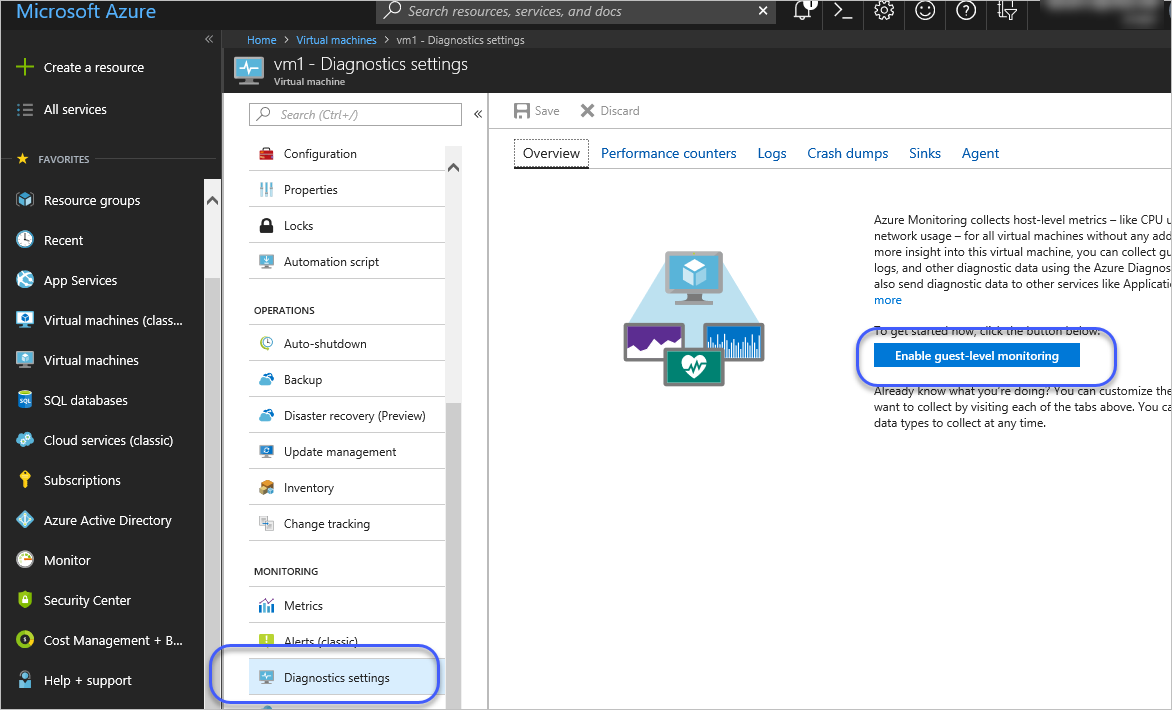
구성이 완료되었으면 이제 다음과 같은 선택 가능한 화면으로 전환되면서 "성능 카운터(Performance counters)" 탭의 "기본(Basic)"에서 최소한 "메모리(Memory)"에 해당하는 범주를 선택하고 저장(Save) 버튼을 눌러줍니다. (또는, "사용자 지정(Custom)" 메뉴에서 원하는 성능 카운터 항목을 세밀하게 선택할 수 있습니다.)
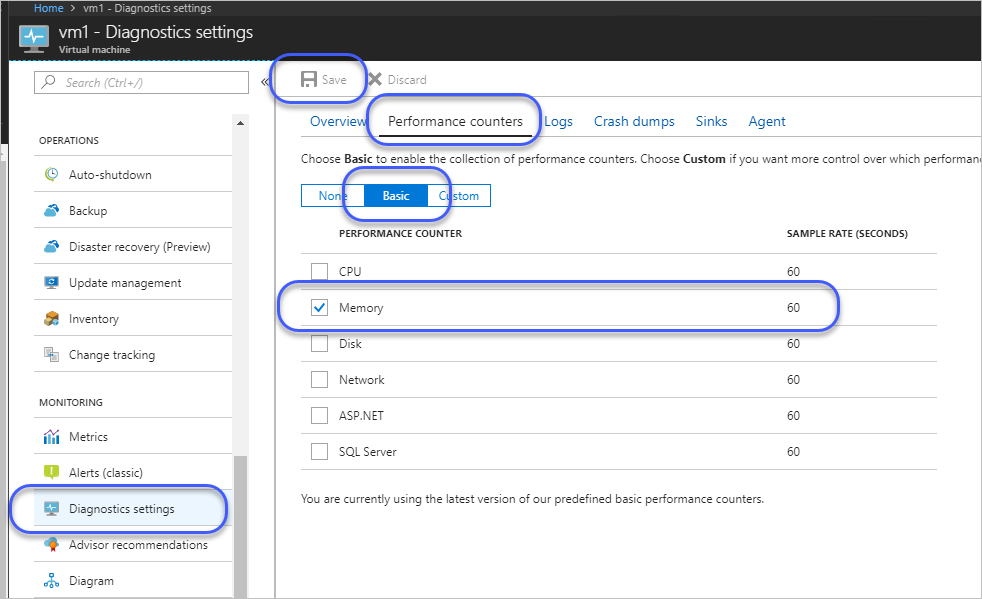
이제 다시 Azure Portal 메뉴의 "모니터(Monitor)" / "SHARED SERVICES(공유 서비스)" / "Metrics(메트릭)"로 가면 "[Guest]" 관련 메트릭들이 추가된 것을 볼 수 있습니다. 이 중에서 "[Guest]\Memory\Available Bytes" 항목을 선택해 대시보드에 추가하면 다음과 같이 완료가 됩니다.
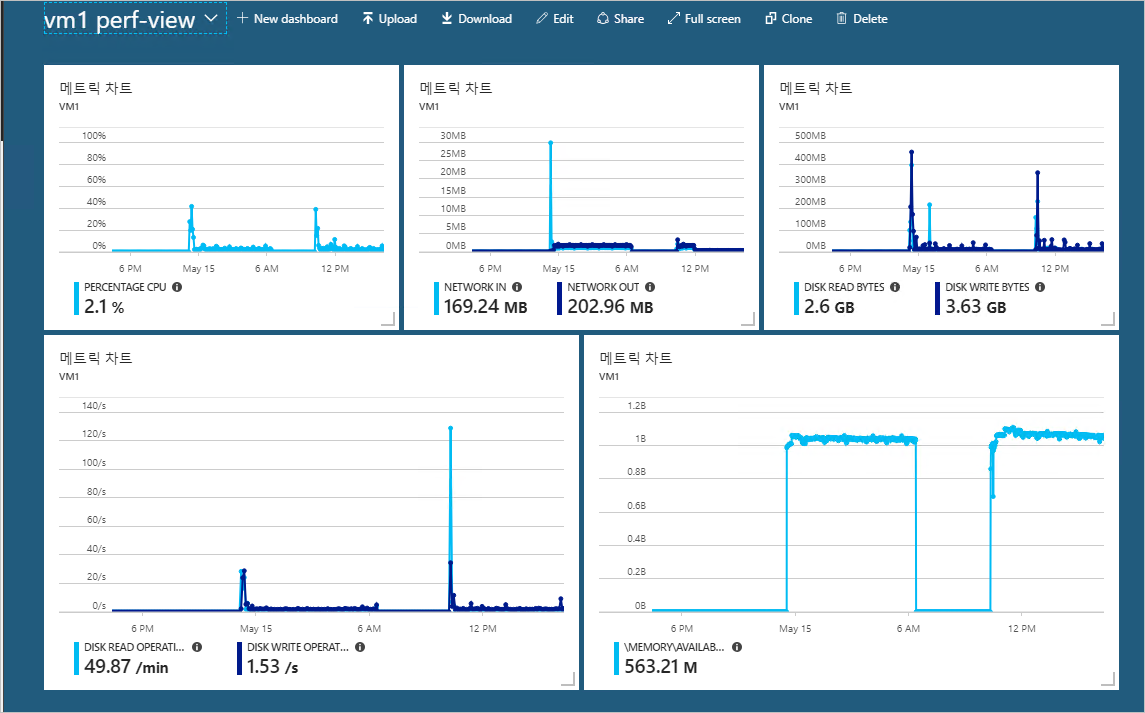
따지고 보면, VM의 개요 화면보다는 이렇게 대시보드를 구성할 수 있도록 해주는 것이 더 유연해 보입니다. ^^
[이 글에 대해서 여러분들과 의견을 공유하고 싶습니다. 틀리거나 미흡한 부분 또는 의문 사항이 있으시면 언제든 댓글 남겨주십시오.]