공유기를 일반 허브로 활용하는 방법
사실 일반 가정에서 쓰는 공유기는 "허브 + 라우터" 역할과 함께 DHCP, NAT 등의 기능이 들어간 것과 같습니다. 가령 다음과 같이 4 포트 + WAN 포트가 있는 ipTime의 공유기인 경우,
[그림: 공유기 뒷면 - 참조 ipTime 문서]
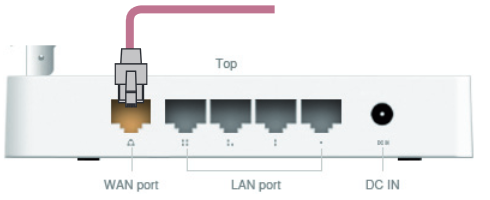
WAN 포트라고 쓰인 곳과의 네트워크 라우팅 기능을 사용하지 않는다면 나머지 4개의 포트들 간에는 일반 허브와 다를 바가 없는 것입니다. 공유기의 가격보다 일반 허브의 가격이 더 저렴하기 때문에 굳이 허브 기능을 쓰기 위해 공유기를 구매하지는 않겠지만, 그래도 가정에서 남아도는 공유기가 한두 개쯤은 다 있을만한 상황이 되었습니다. 그럼 이걸 어떻게 활용할 수 있을까요?
일반 가정에서는 크게 쓸모는 없겠지만, 간혹 회사의 경우라면 네트워크 유선 하나만 각 자리마다 할당되는 경우가 있는데 바로 그럴 때 사용할만합니다. 만약 허브가 없다면, 자신이 쓰는 컴퓨터는 2대인데 유선 랜이 하나만 제공되는 환경인 경우 네트워크 카드를 하나 더 설치해 다음과 같은 식으로 해결하곤 합니다.
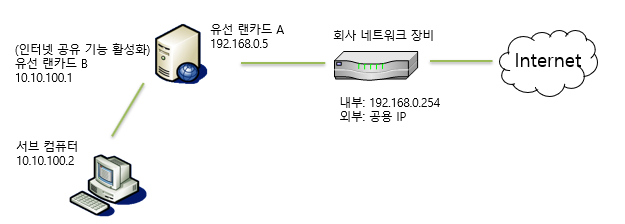
물론, 저렇게 해결하는 것이 필요한 상황이 있습니다. 예를 들어, 회사에서 랜 선도 하나이면서 IP도 단 하나만 제공해 주는 경우입니다. 하지만, IP는 여러 개 제공해 줄 수 있는 상황인데 회사의 랜 선 공사가 하나만 각 책상으로 연결되도록 마감된 경우라면 다음과 같이 허브를 사용해도 됩니다.
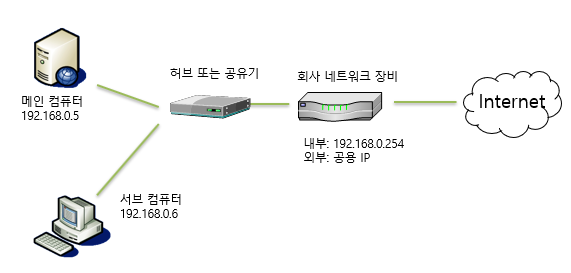
그런데, 저 허브 자리에 가정에서 사용하던 그 공유기를 놓는 경우 회사에서 제공받은 랜 선을 "WAN 포트"에 꽂으면 안 됩니다. 그냥 모든 네트워크 선을 다음의 그림에서 보는 것과 같이 "WAN port"를 제외한 "LAN port"에 연결해야 합니다.
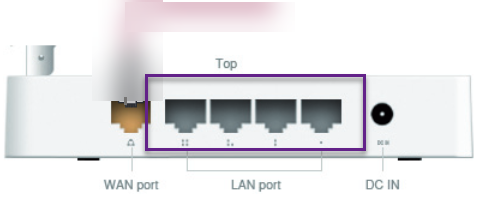
만약 저렇게 연결하지 않고 WAN 포트에는 회사에서 제공받은 랜 선을, LAN 포트 2개에는 컴퓨터 2대를 연결하면 네트워크 망이 분리되어 회사에서 사용하는 IP를 할당받을 수 없습니다. 즉, 다음과 같이 네트워크 분리가 이뤄지는 것입니다.

사실 자신의 컴퓨터에서 다른 컴퓨터로만 연결하는 경우라면 저렇게 써도 무방합니다. 그런데 만약 다른 컴퓨터에서 여러분들의 컴퓨터로 접속해야 하는 경우라면 NAT 설정 등으로 별도의 추가 작업을 해야 합니다.
그 외에 공유기를 허브로 쓰든 안 쓰든 주의할 사항이 하나 있다면, 절대로 공유기의 DHCP 기능을 켜 두어서는 안 됩니다. 만약 그렇게 되는 경우 여러분의 동료들이 요청하는 IP 주소에 공유기가 응답할 수 있기 때문에 회사의 네트워크에 일대 혼란이 올 수 있습니다. ^^ 설령 회사가 아닌 가정에서 쓰는 경우라고 해도 DHCP 서버를 여러 개 활성화하는 것은 바람직하지 않으므로 공유기를 허브로 쓰는 경우라면 DHCP 기능은 무조건 끄는 것이 좋습니다.
정리해 보면, 공유기를 허브처럼 사용하고 싶다면 다음의 설정만 하시면 됩니다.
- DHCP 기능을 끈다.
- 회사의 네트워크 랜 선을 WAN port가 아닌 LAN port에 연결한다.
공유기는 WAN port의 연결이 없으면 그 네트워크로부터 IP를 할당받지 않습니다. 즉, 회사 네트워크 선을 WAN port에 연결하면 회사 IP를 공유기가 하나 점유하지만 일반 LAN port에 연결하면 IP 점유를 하지 않습니다. 결국, 위와 같이 공유기를 구성하면 네트워크가 다음과 같은 식으로 동작하게 됩니다.
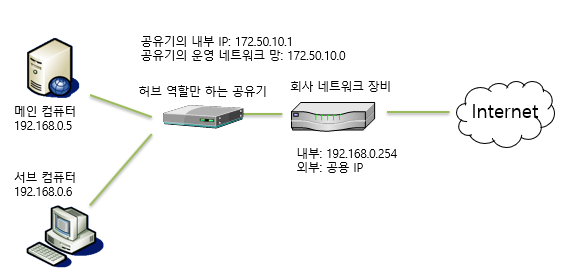
보는 바와 같이 공유기가 구성한 별도의 네트워크의 영향을 받지 않고 회사의 네트워크 설정을 그대로 따라가게 됩니다. 저렇게 되면 이제 공유기의 관리 페이지를 접속하는 것이 이전처럼 (그림에서는 172.50.10.1) 접속할 수 없습니다. 만약 접속하고 싶다면 여러분의 컴퓨터를 다시 수동으로 공유기가 관리하는 IP 대역으로 바꿔야 합니다. 또는 임시로 회사 네트워크 선을 WAN port에 연결해 회사 측의 DHCP로부터 할당받은 IP를 알아내 접속하면 됩니다.
부가적으로, ipTime의 경우 "인터넷 공유 기능"을 끄는 것이 가능합니다.
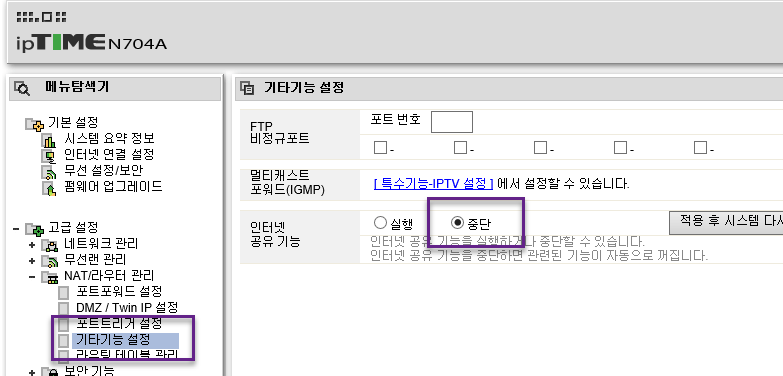
위의 기능은 분리된 네트워크 간의 라우팅 기능을 하지 않겠다는 것으로 LAN port로부터의 신호를 WAN port로(혹은 그 반대로) 넘기지 않겠다는 의미입니다. 다시 말해 공유기가 "허브 + 라우터"인데, 그중에 라우터 기능을 끄는 것과 같습니다. 이렇게 설정하면 WAN port에 회사의 네트워크 선을 연결해도 공유기는 그 연결로부터 IP를 점유하지 않습니다.
(
첨부 파일은 다이어그램을 그린 PPT 파일입니다.)
[이 글에 대해서 여러분들과 의견을 공유하고 싶습니다. 틀리거나 미흡한 부분 또는 의문 사항이 있으시면 언제든 댓글 남겨주십시오.]