웹 브라우저에서 파일 다운로드 후 "Running security scan"이 끝나지 않는 문제
웹 브라우저에서 파일은 100% 다운로드를 완료했는데, "Running security scan" 하단 메시지가 없어지질 않습니다. 이때의 상황을 보면 다음과 같이 "Windows Defender" 서비스의 CPU 사용률이 높을 수 있는데요. (한참 기다려도 끝나지 않습니다.)
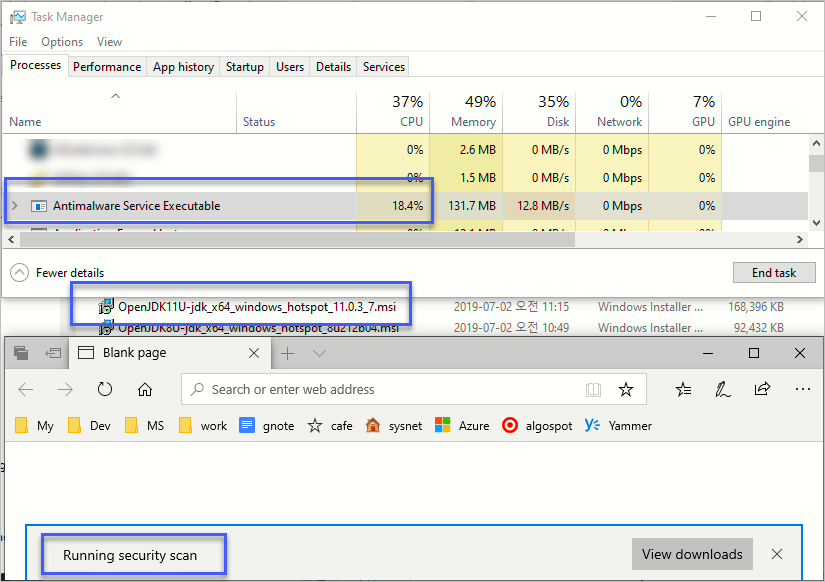
아마도 버그겠죠. ^^; 어쩔 수 없습니다. 이런 경우 해당 서비스를 잠시 종료해야 합니다. 이를 위해,
How to Turn Off Windows Defender in Windows 10
; https://www.wisecleaner.com/how-to/119-how-to-turn-off-windows-defender-in-windows-10.html
gpedit.msc를 실행해 "Computer Configuration" / "Administrative Templates" / "Windows Components" / "Windows Defender Antivirus"로 들어가 "Turn off Windows Defender Antivirus" 설정을 Enabled로 바꾸고,
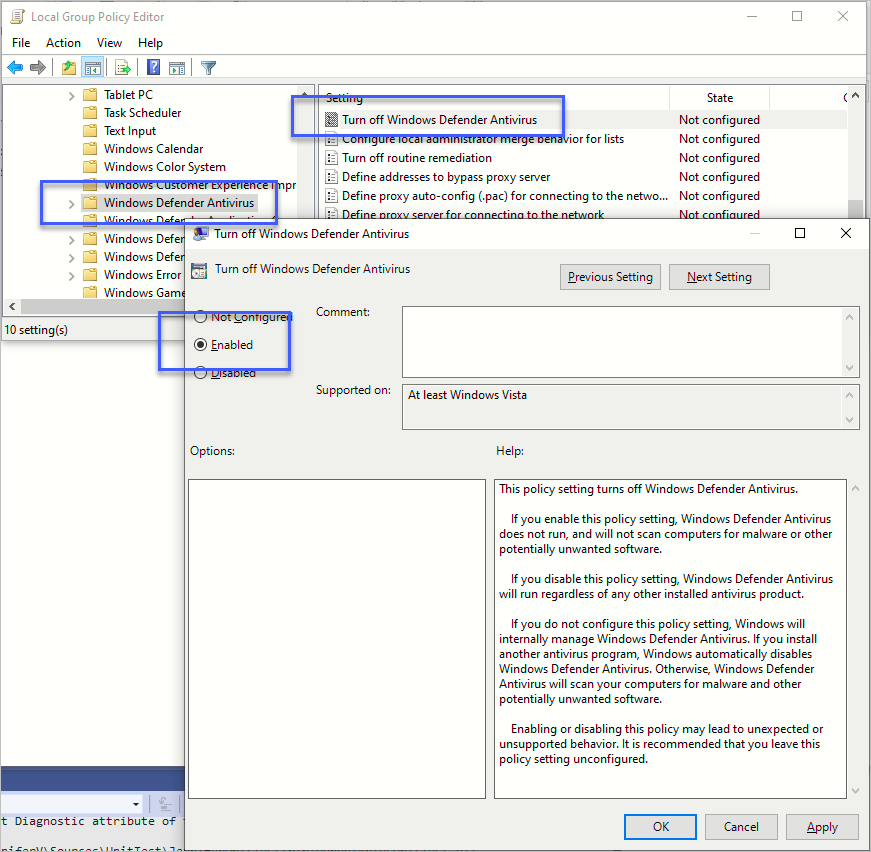
"Apply" 버튼을 누르면, 곧바로 MsMpEng.exe 프로세스가 종료됩니다. 이와 함께 웹 브라우저에서 진행 중이던 파일 다운로드 멈춤 현상도 해제됩니다.
참고로, Windows Defender는 안전을 위해 다시 살려두는 것이 좋습니다. 하지만 위의 화면에서 "Not Configured"를 설정하고 "Apply" 버튼을 눌렀다고 해서 다시 MsMpEng.exe 프로세스가 실행되는 것은 아닙니다. 해당 서비스를 실행하려면 "서비스 관리자"에 들어가 명시적으로 "WinDefend(Windows Defender Antivirus Service)" 항목을 "시작"해야 합니다. (또는 시스템을 재부팅하는 시점에 다시 올라오긴 할 것입니다.)
[이 글에 대해서 여러분들과 의견을 공유하고 싶습니다. 틀리거나 미흡한 부분 또는 의문 사항이 있으시면 언제든 댓글 남겨주십시오.]