윈도우 서버 2016에서 플래시가 동작하지 않는 경우
Windows Server 2016의 IE 11에서 Flash가 포함된 웹 페이지를 방문하면 다음과 같은 창이 뜹니다.
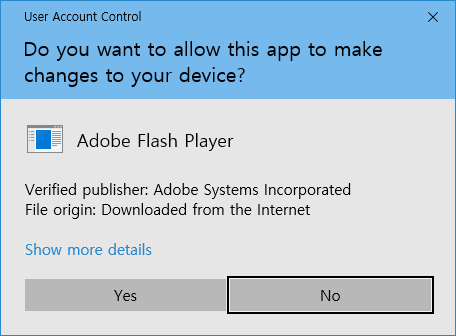
Yes를 눌러도, 다음과 같은 오류 메시지가 뜰 뿐입니다.
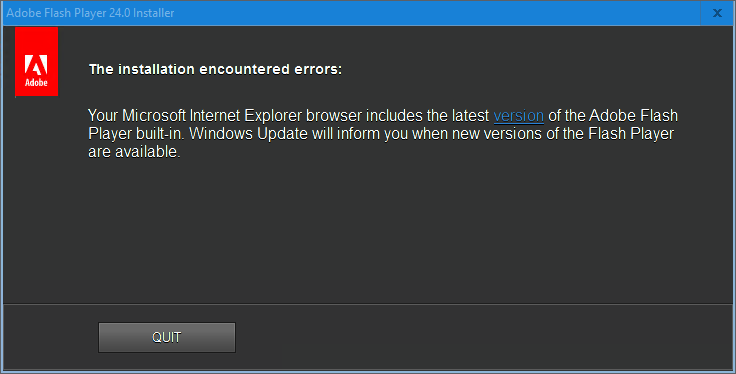
The installation encountered errors:
Your Microsoft Internet Explorer browser includes the latest version of the Adobe Flash Player built-in. Windows Update will inform you when new versions of the Flash Player are available.
윈도우 서버 2012 때는,
윈도우 서버 2012에서 플래시가 동작하지 않는 경우
; https://www.sysnet.pe.kr/0/0/455
"Desktop Experience"를 활성화시키면 되었는데, 2016의 경우는 애당초 GUI 모드로 설치하는 시점부터 "with Desktop Experience" 기능이 포함되어 있기 때문에 다른 방법이 요구되는 듯합니다.
검색해 보면, 다행히 관련된 해법을 찾을 수 있습니다.
Adobe Flash support on Windows Server 2016
; https://blogs.technet.microsoft.com/askcore/2016/11/08/adobe-flash-support-on-windows-server-2016/
단지, 반갑지 않은 소식인데 "Remote Desktop Services" 역할을 설치하고 그 하위의 "Remote Desktop Session Host(RDSH)" 구성 요소를 활성화해야 한다고 합니다. 즉, 다음과 같은 상태여야 하는 것입니다.
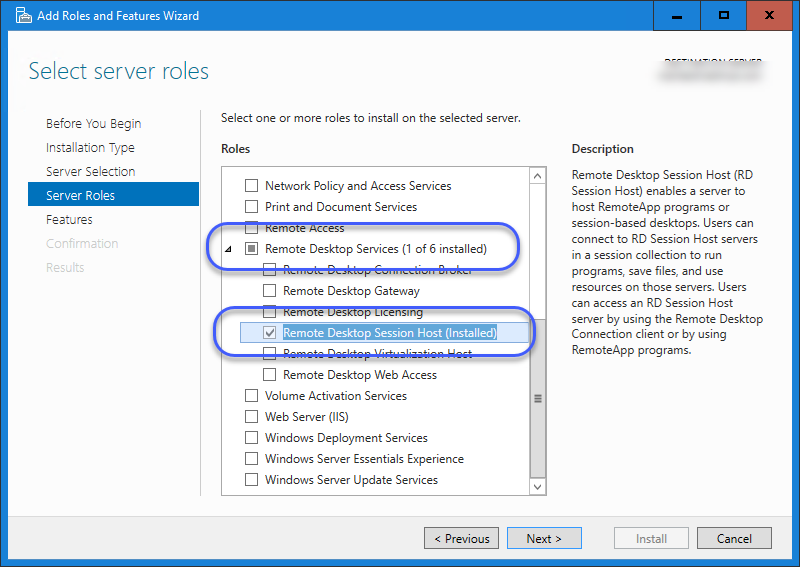
"서버 관리자"를 통해 이를 활성화시키고 재부팅하면 이후부터 정상적으로 "Adobe Flash"가 활성화됩니다.
그런데, 겨우 "Adobe Flash" ActiveX 쓰자고 RDSH를 설치하는 것은 꽤나 억지스러운 상황입니다. 역시나 조금 더 검색해 보니 ^^ 좋은 방법이 나옵니다.
How to add the Adobe Flash Player / Shockwave Plugin for IE on Windows Server 2016
; https://blogs.technet.microsoft.com/bernhard_frank/2016/11/24/add-flash-player-to-server-2016/
관리자 권한의 명령행에서 다음과 같이 실행해 주면,
C:\WINDOWS\system32>dism /online /add-package /packagepath:"C:\Windows\servicing\Packages\Adobe-Flash-For-Windows-Package~31bf3856ad364e35~amd64~~10.0.14393.0.mum"
Deployment Image Servicing and Management tool
Version: 10.0.14393.0
Image Version: 10.0.14393.0
Processing 1 of 1 - Adding package Adobe-Flash-For-Windows-Package~31bf3856ad364e35~amd64~~10.0.14393.0
[==========================100.0%==========================]
The operation completed successfully.
"Adobe-Flash-For-Windows-Package"가 설치되고, 이후 재부팅 없이 곧바로 IE 11에서 사용할 수 있습니다.
[이 글에 대해서 여러분들과 의견을 공유하고 싶습니다. 틀리거나 미흡한 부분 또는 의문 사항이 있으시면 언제든 댓글 남겨주십시오.]