Windows Thin PC 설치
WinTPC 소식이 있었지요.
Windows Thin PC Community Technology Preview (CTP)
; http://blogs.msdn.com/b/michaelro/archive/2011/04/12/windows-thin-pc-community-technology-preview-ctp.aspx
CTP 버전이긴 해도 호기심에 한번 설치를 해보았는데, 완성도가 RC 수준이더군요. ^^
현재 일반에 공개되었으며 Microsoft Connect 웹 사이트에 로그인 하면,
마이크로소프트 Connect
; https://connect.microsoft.com/
아래의 그림처럼 우측 면에 "현재 제안을 받고 있는 제품"이 나오고 이를 클릭합니다.
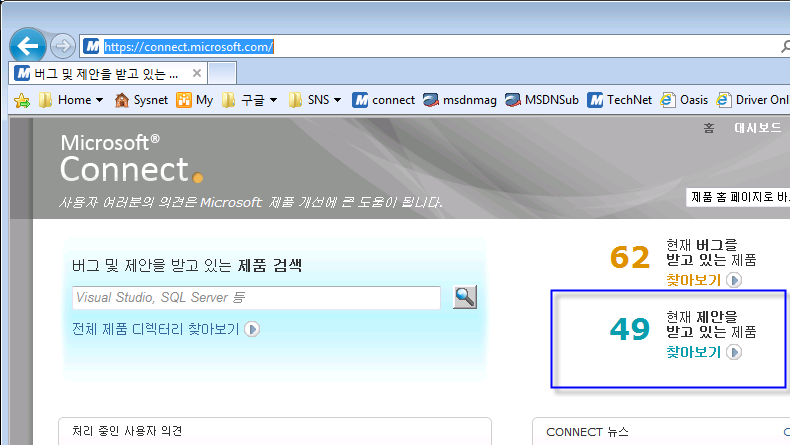
그럼, 아래 그림과 같이 "Windows" 제품 군에 "Windows Thin PC" 항목이 보이는 데, "참가" 링크를 클릭해서 들어갈 수 있습니다. (아래의 그림에서는 제가 이미 참여를 하고 있는 상태이기 때문에 링크 이름이 "끝내기"로 되어 있습니다.)
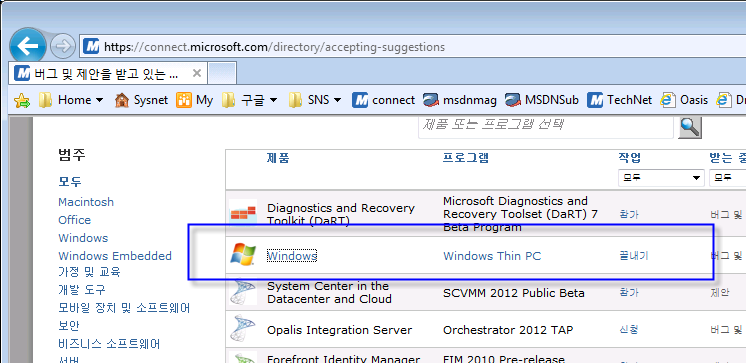
"Windows Thin PC" 제품 페이지의 왼쪽 메뉴 목록에서 "다운로드" 링크를 누르면, 아래와 같이 "Windows Thin PC CTP"를 다운로드 받을 수 있는 페이지가 제공되고 ISO 파일(ThinPC_110225_EVAL_x86fre.iso) 이미지로 내려 받을 수 있습니다.
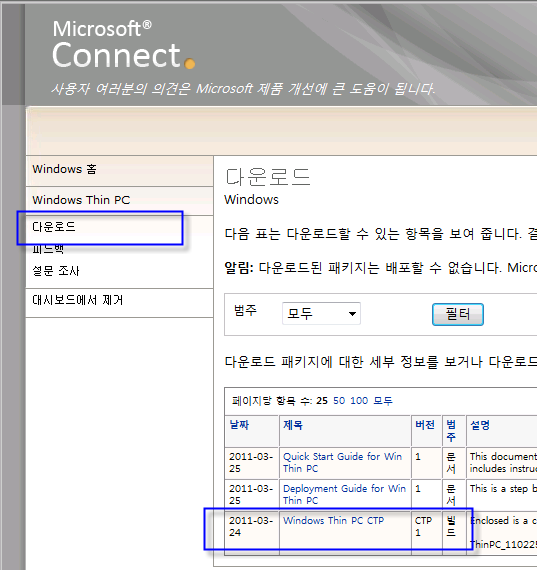
다운로드가 완료되었으면 테스트 삼아서 한번 설치를 해봐야 할 텐데요. 제 경우에는 Hyper-V에서 가상 머신으로 ISO 이미지 파일을 가상 CD-ROM으로 연결해서 진행해 보았습니다.
가상머신을 부팅하면 다음과 같이 설치 화면이 제공됩니다. 타이틀만 "Windows Thin PC"일 뿐 전체적인 분위기는 "윈도우 7" 설치와 유사합니다. "Korean" 설정이 있길래 지정해 보았고,
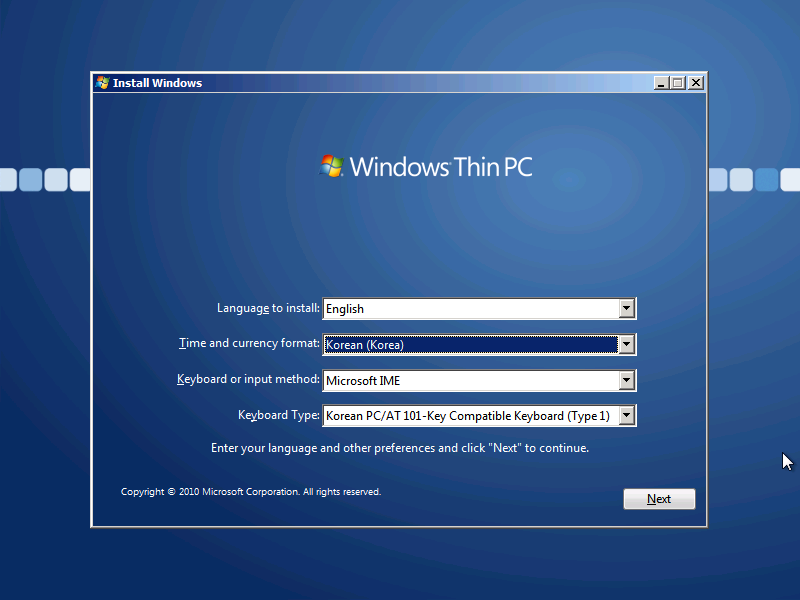
다음 버튼을 누르면 아래와 같은 화면으로 바뀌는데, 이후의 인스톨 과정은 "Windows 7" 운영체제와 유사하므로 더 이상의 화면 캡쳐는 생략합니다.
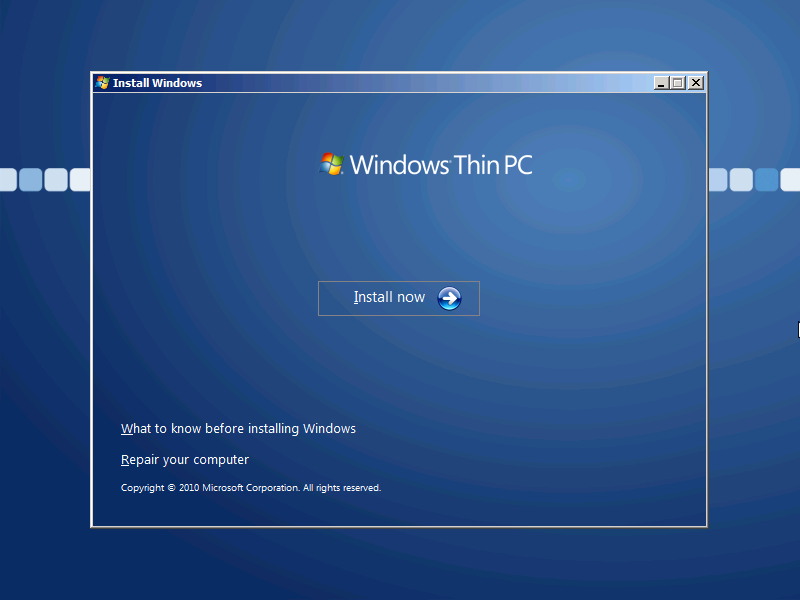
1차 설치 완료되고 재부팅 후 윈도우 설정할 때 다음과 같이 제품 키를 물어보는데... 순간 당황했습니다. ^^; 없었거든요.
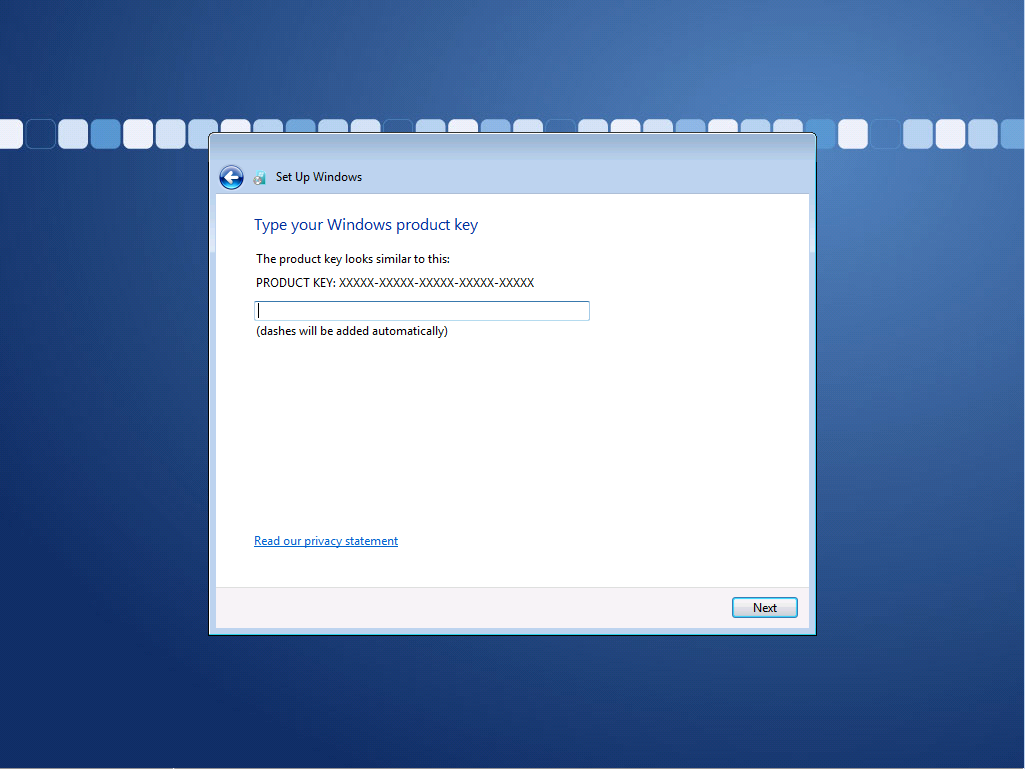
혹시나 싶어서 MSDN 구독자 다운로드 센터에도 가보았는데 없더군요. 그러다 Connect 사이트에서 WinTPC ISO 파일 이미지를 다운로드 받았던 그 페이지에서 함께 제공되는 "WinThinPC - Quick Start Guide.pdf" 파일을 보았는데, 거기에 방법이 적혀 있습니다.
"
This is an evaluation product key that will activate the image for 90 days, however the Windows Thin PC Preview release is set to expire on 10/31/2011, after which this release will stop functioning.
"
즉, 설치 후 90일 동안만 활성화되고 무조건 2011년 10월 31일에 만료되도록 설정되어 있기 때문에 그냥 제품키 입력없이 "Next" 버튼을 누르시면 됩니다.
설치 첫 화면에서 제가 "Korean" 설정으로 진행했었는데, 다음과 같이 한글이 깨져나오는 것을 볼 수 있습니다. 아직 CTP 버전이라서 다국어 지원까지는 신경쓰지 못했던 것 같습니다. (나중에 설치 완료 후 "Region and Language"를 이용해서 다시 "English (United States)"로 돌려놓았습니다.)
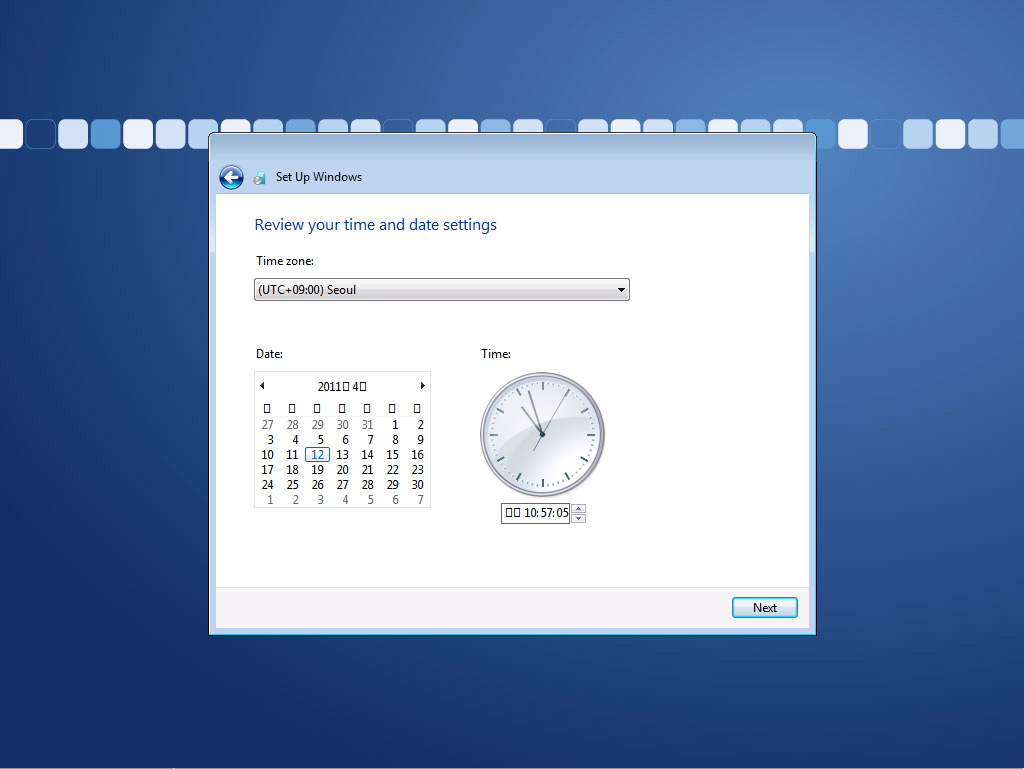
설치 과정을 모두 거치고, 부팅을 완료하고 나니 완전히 "윈도우 7" 운영체제와 거의 다를 바가 없었습니다.
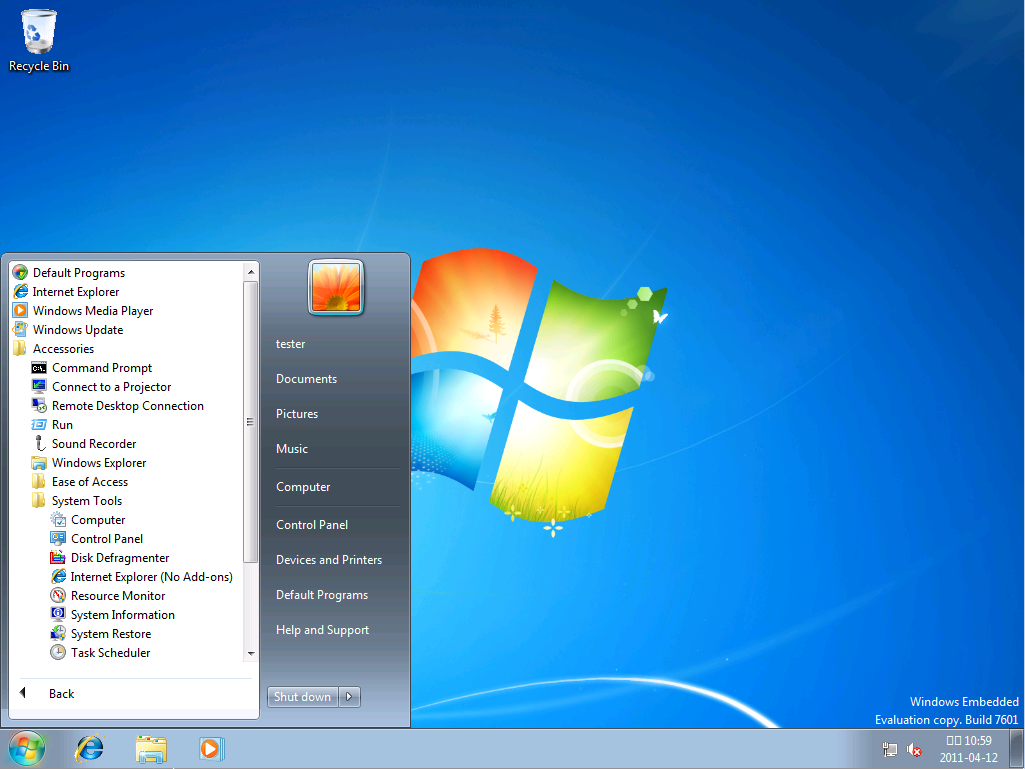
보시는 것처럼, 완전히 "Windows 7"과 다름없는 환경을 제공해 줍니다. 그러고 보니, "WinFLP" 제품을 대신한다고 하더니 그 의미를 알 것 같습니다.
자, 이제 이것저것 한번 둘러볼까요?
최초 설치 후 디스크 점유 공간은 2.66GB 정도, 메모리는 298MB 점유하고 있습니다. 메모리 점유는 예전의 XP가 120MB 정도를 점유한 것에 비하면 많은데, 아마도 이 부분은 1GB의 넓은(?) 공간으로 인한 충분한 캐시 활용이 된 것이 아닐까 싶습니다.
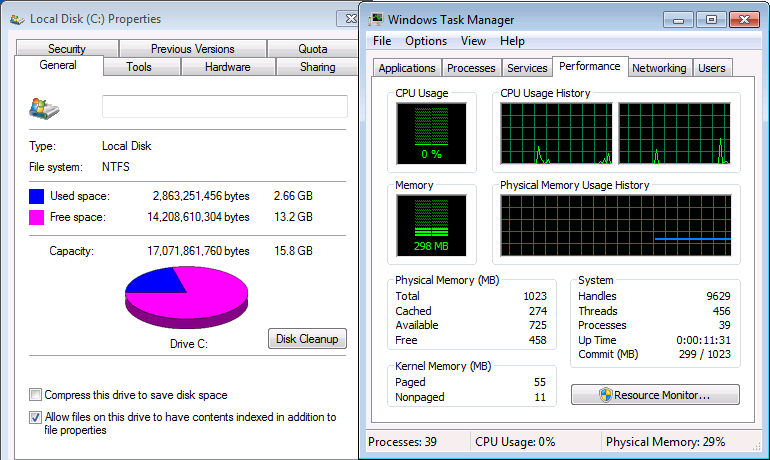
"Programs and Features"를 살펴 보니 기본적으로 "Microsoft POS for .NET 1.12"와 "Microsoft Visual C++ 2005 Redistributable"이 설치되어 있고, "Windows features"를 살펴보려고 하는데 다음과 같이 알림 상자가 뜹니다.
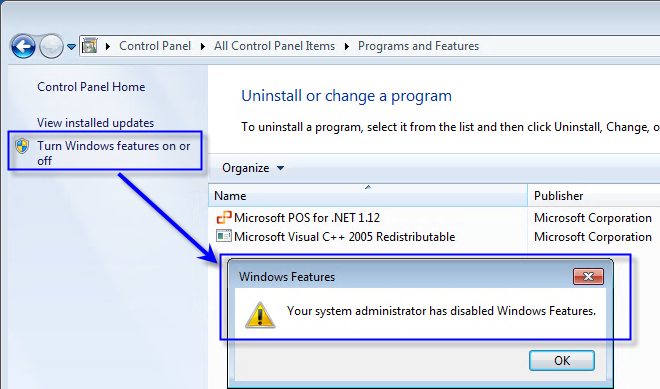
이에 대해서는 다음의 connect 이슈에서 설명되고 있습니다.
Windows Features does not work
; https://connect.microsoft.com/windowsembedded/feedback/details/656774/windows-features-does-not-work
Windows Features
; https://connect.microsoft.com/windowsembedded/feedback/details/657208/windows-features
Unfortunately, at this time, we will only be able to support a single, non-customizable image for WinTPC. This means windows features cannot be turned on or off
I think this is disabled because of the Embedded servicing which differs from the normal Windows 7 add/remove feature servicing. If you enable it the box is empty.
좀 더 살펴보면서 놀라운 것을 하나 발견했는데요. 예상과는 달리 RDP 접속 환경이 제공되었습니다.
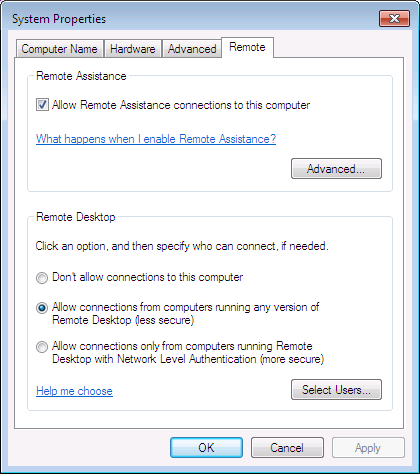
오호~~~ 감히 Thin PC 주제에 ^^ Windows 7 Home Basic이나 Windows 7 Home Premium조차도 제공해 주지 않는 RDP 연결이 허용되는 것이었습니다. 여기서 RemoteFX가 생각나더군요. ^^
RemoteFX - Windows 7 가상 머신에서 DirectX 9c 환경을 제공
; https://www.sysnet.pe.kr/2/0/999
곧바로 ThinPC가 설치된 가상머신을 종료시키고, "RemoteFX"를 활성화하고 다시 부팅시킨 후 제 컴퓨터의 RDP로 ThinPC에 연결해 보았습니다.
예상했던 데로 "Aero 테마"까지도 잘 적용이 됩니다. ^^
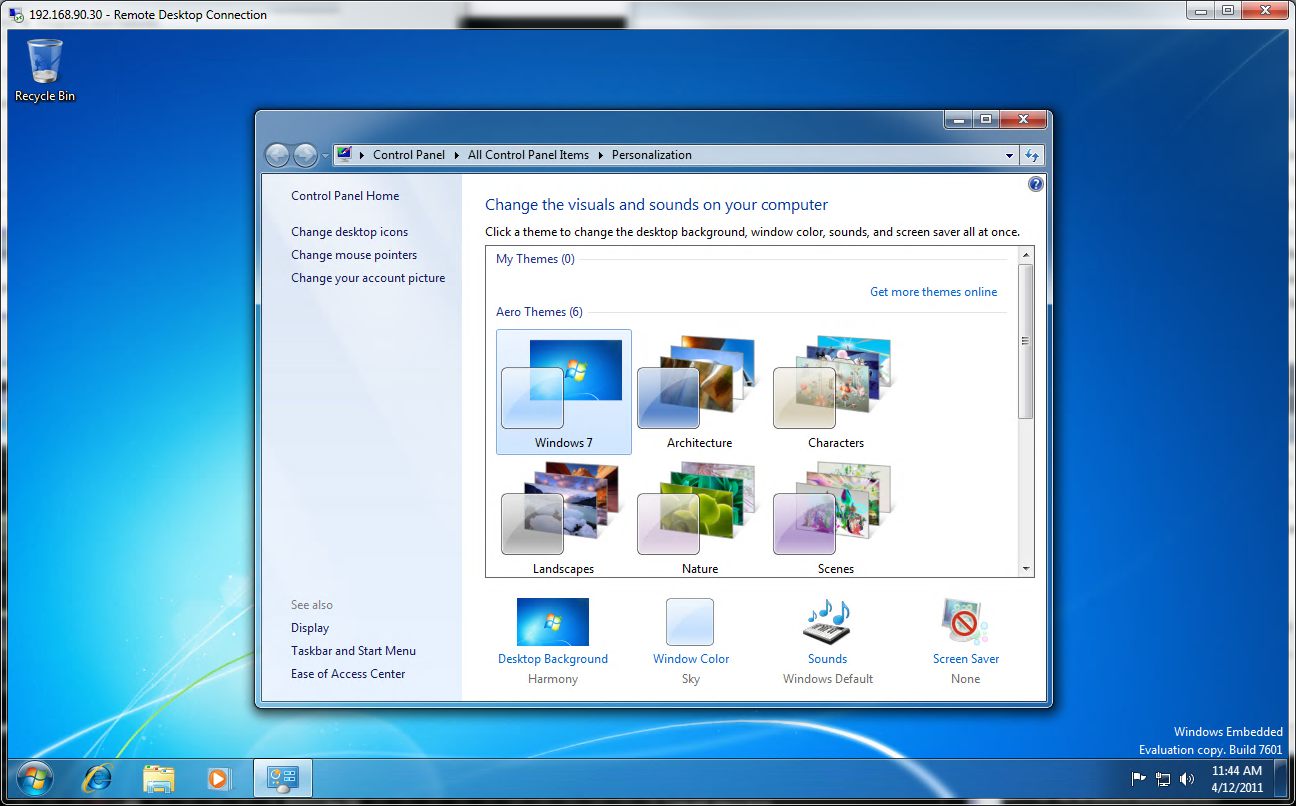
윈도우 7의 경우에도 RemoteFX가 적용된다는 것은 "Service Pack 1"을 설치해야 가능합니다. 따라서, 이건 완전히 "윈도우 7 SP1"이 적용된 환경과 동일하다는 것을 알 수 있습니다. 실제로 System 대화상자에 가보면, "Windows edition"이 "Windows Embedded Standard (Service Pack 1)"로 되어 있는데 전체적인 소스 코드 관리가 같이 진행되는 것을 의미하는 것 같습니다.
그렇다면.... 당연히 DirectX 3D 9.c를 지원하는 게임도 된다는 이야기! 그동안 가볍다는 이유로 Windows XP를 사용하신 분들은 "Windows Thin PC"를 고려해봐도 좋을 것 같습니다. ^^ (물론, 한글 지원이 되려면 기다려야겠지요.)
참고로, IE 9와 .NET Framework 4.0까지 설치한 용량이 3.48GB였습니다.
그나저나, 이대로라면 128GB SSD를 가진 시스템에서는 충분히 고려해 볼 만한 운영체제가 되겠는데요.
[이 글에 대해서 여러분들과 의견을 공유하고 싶습니다. 틀리거나 미흡한 부분 또는 의문 사항이 있으시면 언제든 댓글 남겨주십시오.]