IIS Express - localhost 이외의 호스트 이름으로 접근하는 방법
설마, 아직도 Windows 7 + Visual Studio 2010 환경에서 웹 개발을 하면서 IIS Express를 설치하지 않으신 분은 없겠지요? ^^
WebDev도 좋긴 하지만, 몇몇 특정 기능 때문에 IIS를 사용할 수밖에 없는 상황이 발생하지요. 그런 경우, IIS에서 디버깅을 하려면 '관리자 권한'으로 Visual Studio를 실행해야 하는 문제가 걸리는데, 이런 부분이 "IIS Express"를 사용하면 자연스럽게 해결됩니다. (물론, IIS Express도 net.tcp 프로토콜의 WCF 서비스는 감당 못하지만.)
그리 시간이 걸리지 않으니 지금이라도 아래의 사이트에서 다운로드하십시오. ^^
Internet Information Services (IIS) 7.5 Express
; http://www.microsoft.com/downloads/en/details.aspx?FamilyID=abc59783-89de-4adc-b770-0a720bb21deb
IIS Express가 이제 설치되었으면, 간단한 테스트 환경을 구성해 보겠습니다.
다음과 같은 내용의 3가지 파일을 c:\temp\web에 넣어두고,
(*
첨부 파일에 아래의 소스가 포함되어 있습니다.)
=========== Default.aspx ===========
<%@ Page Language="C#" AutoEventWireup="true" CodeFile="Default.aspx.cs" Inherits="_Default" %>
<!DOCTYPE html PUBLIC "-//W3C//DTD XHTML 1.0 Transitional//EN" "http://www.w3.org/TR/xhtml1/DTD/xhtml1-transitional.dtd">
<html xmlns="http://www.w3.org/1999/xhtml">
<head runat="server">
<title></title>
</head>
<body>
<form id="form1" runat="server">
<div>
<asp:HyperLink ID="HyperLink1" runat="server">HyperLink</asp:HyperLink>
</div>
</form>
</body>
</html>
=========== Default.aspx.cs ===========
using System;
using System.Web;
using System.Web.UI;
using System.Web.UI.WebControls;
public partial class _Default : System.Web.UI.Page
{
protected void Page_Load(object sender, EventArgs e)
{
HyperLink1.Text = "TEST";
}
}
=========== web.config ===========
<?xml version="1.0"?>
<configuration>
<system.web>
<compilation debug="true" targetFramework="4.0"/>
</system.web>
</configuration>
IIS Express가 설치된 폴더에 가서 (관리자 권한 없이) 다음과 같이 명령을 내려주면 웹 사이트 호스팅이 시작됩니다.
C:\Program Files (x86)\IIS Express>iisexpress /path:c:\temp\web /port:8500
Copied template config file 'C:\Program Files (x86)\IIS Express\AppServer\applicationhost.config' to '%LOCALAPPDATA%\Temp\iisexpress\applicationhost201142971710826.config'
Updated configuration file '%LOCALAPPDATA%\Temp\iisexpress\applicationhost201142971710826.config' with given cmd line info.
Starting IIS Express ...
Successfully registered URL "http://localhost:8500/" for site "Development Web Site" application "/"
Registration completed
IIS Express is running.
Enter 'Q' to stop IIS Express
Internet Explorer로 확인을 해보면, 다음과 같이 ^^ default.aspx/cs 파일이 잘 컴파일되어 출력이 되는 것을 확인할 수 있습니다.
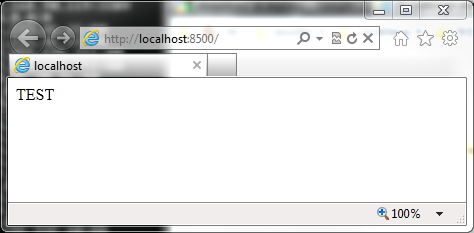
그런데, "
http://127.0.0.1:8500"으로 한번 접근해 볼까요? 그러면 다음과 같이 오류가 발생하는 것을 볼 수 있습니다.
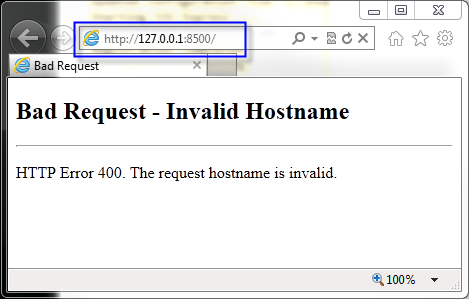
Bad Request - Invalid Hostname
HTTP Error 400. The request hostname is invalid.
HttpWebRequest로 호출하면 오류 메시지는 다음과 같은 식으로 나옵니다.
System.Net.WebException
HResult=0x80131509
Message=The remote server returned an error: (400) Bad Request.
Source=System
StackTrace:
at System.Net.HttpWebRequest.GetResponse()
말 그대로, IIS Express는 기본적으로 'localhost' 이외의 호스트 이름으로 전달되는 모든 HTTP 요청을 거부합니다. "127.0.0.1" 주소도 거부될 정도이니, 다른 IP나 DNS는 굳이 확인할 필요도 없습니다.
개발자 컴퓨터에서 Visual Studio로 웹 사이트 개발/디버깅하는 용도로는 이런 제약이 크게 문제가 안 되지만, IIS Express 자체가 Tomcat과 같은 무료 웹 서버로 사용되기 위한 용도로는 적합하지 않은 제약입니다.
물론, 이러한 제약을 벗어나도록 하는 방법이 있고 바로 여기서부터 '관리자 권한'이 필요하게 됩니다. 우선, 여러분이 호스트하려는 (포트 포함) URL 형식에 대해 시스템에 등록해 주어야 합니다. 이를 위해 netsh이 필요합니다. 예전에도 몇몇 글에서 한번 알아본 적이 있지요. ^^
WCF 인증서 설정 관련 오류 정리
; https://www.sysnet.pe.kr/2/0/869
VS.NET 2008 - WCF를 위한 디버깅 환경 개선
; https://www.sysnet.pe.kr/2/0/522
그렇습니다. 보안이라는 맥락으로 모두 다 같이 영향을 받는 것으로, 로컬에서 함부로 http.sys와 연동되는 서비스 포트를 열 수 없도록 이러한 제약이 생긴 것입니다. 따라서, 이를 허용하도록 '관리자 권한'에서 설정을 해주어야 하는데, 이 글에서 원하는 것은 8500번 포트를 여는 것이므로 다음과 같이 명령행 창에서 실행해 주면 됩니다.
[형식]: netsh http add urlacl url=http://*:[포트번호]/ user="[사용자 계정]"
C:\Program Files (x86)\IIS Express>netsh http add urlacl url=http://*:8500/ user="testusr32"
URL reservation successfully added
아래와 같은 명령어로 확인을 할 수 있고,
C:\Program Files (x86)\IIS Express>netsh http show urlacl
URL Reservations:
-----------------
...[생략]...
Reserved URL : http://*:8500/
User: TESTPC\TESTUSR32
Listen: Yes
Delegate: No
SDDL: D:(A;;GX;;;S-1-5-21-15120209-1487767885-450303533-1000)
지우는 방법은 다음과 같습니다. (실습을 위해 지우지는 마세요. ^^)
netsh http delete urlacl ur=http://*:8500/
이렇게 해서 8500번 포트를 등록했으면 다시 iisexpress를 실행시켜 봅니다. 하지만, 이번에는 정상적으로 실행이 안 됩니다.
C:\Program Files (x86)\IIS Express>iisexpress /path:c:\temp\web /port:8500
Copied template config file 'C:\Program Files (x86)\IIS Express\AppServer\applicationhost.config' to '%LOCALAPPDATA%\Temp\iisexpress\applicationhost201142974455237.config'
Updated configuration file '%LOCALAPPDATA%\Temp\iisexpress\applicationhost201142974455237.config' with given cmd line info.
Starting IIS Express ...
Failed to call HttpAddUrl with http://localhost:8500/
Failed to register URL "http://localhost:8500/" for site "Development Web Site" application "/". Error description: Access is denied. (0x80070005)
Registration completed
Failed to process sites
Report ListenerChannel stopped due to failure; ProtocolId:http, ListenerChannelId:0
HostableWebCore activation failed.
Unable to start iisexpress.
Access is denied.
For more information about the error, run iisexpress.exe with the tracing switch enabled (/trace:error).
일단 netsh로 등록이 되면, 이제 더 이상 localhost만으로 접근이 되는 낮은 권한의 웹 사이트 호스팅이 안 됩니다.
이 단계에서, 한 가지 더 수정을 해주어야 합니다. 즉, "localhost" 이외의 주소로 바인딩하려 한다는 정보를 iisexpress.exe에게 알려야 합니다.
그런데, 아쉽게도 바인딩 관련 옵션을 직접적으로 iisexpress.exe의 명령행 인자로 줄 수 있는 방법이 없습니다. 대신에, 해당 웹 사이트에 대한 호스팅 정보를 제공하는 applicationHost.config 파일을 만들어서 iisexpress.exe에 지정해 주어야 합니다.
다행히 어려운 방법은 아닙니다. applicationHost.config 파일을 바닥부터 만들 필요없이, 이미 iisexpress.exe가 대략적인 호스팅 정보를 담고 있는 config 파일을 만들어주므로 이를 재사용하면 되기 때문입니다. 위의 iisexpress.exe 실행 결과를 자세히 보시면 다음과 같은 경로에 config 파일을 만들어 주고 있음을 눈치챌 수 있습니다.
Updated configuration file '%LOCALAPPDATA%\Temp\iisexpress\applicationhost201142974455237.config' with given cmd line info.
위의 경로에 있는 applicationhost201142974455237.config 파일을 c:\temp\web 폴더에 "applicationhost.config"라는 이름으로 복사하고, bindings 절에서 다음의 내용을 수정해 줍니다.
<sites>
<site name="Development Web Site" id="1" serverAutoStart="true">
<application path="/">
<virtualDirectory path="/" physicalPath="c:\temp\web" />
</application>
<bindings>
<binding protocol="http" bindingInformation=":8500:" /> <== 원래는 ":8500:localhost"
</bindings>
</site>
...[생략]...
</sites>
자, 이제 다시 명령행에서 다음과 같이 입력해 주면 정상적으로 호스팅이 되는 것을 확인할 수 있습니다.
C:\Program Files (x86)\IIS Express>iisexpress /config:c:\temp\web\applicationHost.config
Starting IIS Express ...
Failed to add localhost binding to binding ':8500:'
Successfully registered URL "http://*:8500/" for site "Development Web Site" application "/"
Registration completed for site "Development Web Site"
IIS Express is running.
Enter 'Q' to stop IIS Express
이유는 알 수 없지만 중간에 failed... 되었다는 메시지가 나오는데 영향은 없습니다. 이제 IP든 도메인 주소든 다음과 같이 정상적으로 접근하는 것이 가능합니다.
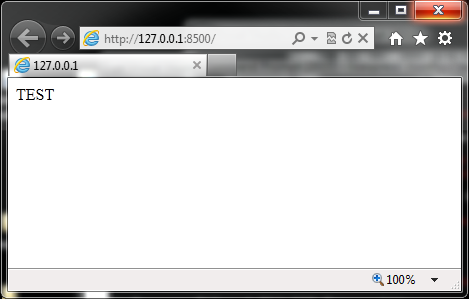
그 외, 위의 사항에 대한 공식적인 문서는 다음의 경로에서 제공됩니다.
Handling URL Binding Failures in IIS Express
- Serving External Traffic
; http://learn.iis.net/page.aspx/1005/handling-url-binding-failures-in-iis-express/
참고로, '송원석'님이 위의 문서를 번역해서 공개해 주고 있습니다. ^^
No. 61 :: IIS 7.0 인스퍼레이션 - 41, (Handling URL Binding Failures in IIS Express 번역 및 주해)
; http://www.egocube.pe.kr/asp_0061.asp
[이 글에 대해서 여러분들과 의견을 공유하고 싶습니다. 틀리거나 미흡한 부분 또는 의문 사항이 있으시면 언제든 댓글 남겨주십시오.]