Apache 소스를 윈도우 환경에서 빌드하기
윈도우 소스 코드의 PHP를 빌드해 봤는데요. ^^
PHP 소스를 윈도우 환경에서 빌드하기
; https://www.sysnet.pe.kr/2/0/1042
기왕 해본 김에 아파치도 빌드해 봐야겠지요. ^^
빌드하기 위한 문서는 다음의 위키문서를 참조했습니다. (여러분도 참조만 하시고, 믿지는 마세요. ^^;)
Build Apache 2.2.x on Windows
; https://wiki.php.net/internals/windows/libs/apache22
PHP 빌드를 시도하느라, 이미 제 컴퓨터에는 Visual C++ 2008, Windows SDK v6.1이 설치된 상태입니다. 아파치 빌드의 경우 다음과 같은 부가적인 도구들이 설치되어 있어야 합니다.
Awk
; http://www.cs.princeton.edu/~bwk/btl.mirror/
Perl
; http://www.activestate.com/store/activeperl/download/
Awk는 소스 코드를 다운로드 하지 않고 "
Windows executable" 링크를 클릭해서 awk95.exe를 다운로드 받았는데... 문서에 맞게 awk.exe로 이름 변경을 한 다음 PATH 등록 없이 C:\Program Files\Microsoft Visual Studio 9.0\VC\bin 폴더에 복사해 두었습니다.
ActivePerl의 경우에는 ^^ 예전에 설치해봐서 낯설지는 않군요.
TFS Team Build + Source Server = 소스 코드 디버깅
; https://www.sysnet.pe.kr/2/0/600
소스 서버 구성, 그 외의 이야기
; https://www.sysnet.pe.kr/2/0/603
오늘 (2011-05-24) 기준으로 Perl은 5.12.3 버전을 받아서 설치했습니다.
그다음, 아파치 관련 소스 코드를 차례대로 다운로드 받습니다.
Apache 2.2.9
; http://httpd.apache.org/download.cgi
zlib 1.2.3
; http://www.zlib.net/
OpenSSL 0.9.8h
; http://www.openssl.org/source/
Apache는 2.2.19(released 2011-05-22)를 다운로드 받고,
Win32 Source - httpd-2.2.19-win32-src.zip
; http://mirror.apache-kr.org//httpd/httpd-2.2.19-win32-src.zip
zlib는 1.2.5 버전을 다운로드 받고,
zlib source code, version 1.2.5, tar.gz format
; http://zlib.net/zlib-1.2.5.tar.gz
OpenSSL은 1.0.0d 버전을 다운로드 받았습니다. 하지만 Apache 2.2.19 소스 코드가 1.0.0d에는 없는 헤더파일을 하나 요구하기 때문에 0.9.8h 버전도 함께 받아둡니다.
Feb 8 18:29:10 2011 openssl-1.0.0d.tar.gz (MD5) (SHA1) (PGP sign) [LATEST]
; http://www.openssl.org/source/openssl-1.0.0d.tar.gz
openssl-0.9.8h.tar.gz
; http://www.openssl.org/source/openssl-0.9.8h.tar.gz
다운로드 준비는 이것으로 끝!
역시 빌드를 위한 폴더 구조를 만들어야 하는데요. 제 경우에는 루트 폴더를 "d:\httpd_build"로 정했습니다. 그 이후, zlib, openssl, apache를 차례대로 빌드해 나갔습니다.
zlib 빌드
zlib-1.2.5.tar.gz 파일을 "d:\httpd_build" 하위에 압축을 풉니다.
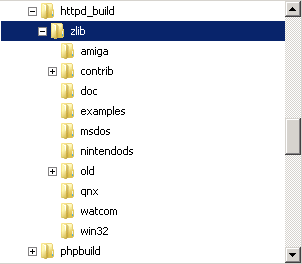
"시작" / "Microsoft Visual Studio 2008" / "Visual Studio Tools" / "Visual Studio 2008 Command Prompt"를 실행하고, 다음과 같이 차례대로 명령어를 실행해 줍니다.
d:\Program Files (x86)\Microsoft Visual Studio 9.0\VC>cd /d D:\httpd_build\zlib
D:\httpd_build\zlib>nmake -f win32\Makefile.msc
혹시 위의 빌드 과정에서 오류가 발생하면 다음의 글을 참고하십시오.
zlib 빌드 오류 - inflate.obj : error LNK2001: unresolved external symbol _inflate_fast
; https://www.sysnet.pe.kr/2/0/1044
빌드 결과물은 D:\httpd_build\zlib 폴더에 그대로 쌓입니다.
OpenSSL 빌드
openssl-1.0.0d.tar.gz 파일을 d:\httpd_build\openssl 하위에 압축을 해제합니다.
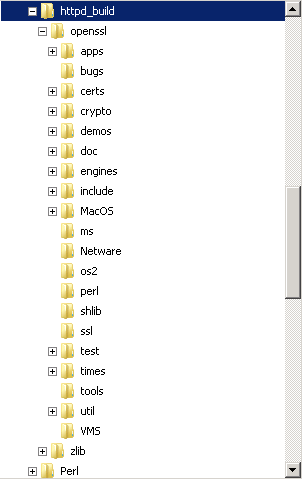
이제, "시작" / "Microsoft Visual Studio 2008" / "Visual Studio Tools" / "Visual Studio 2008 Command Prompt" 명령행 윈도우를 띄우고 d:\httpd_build\OpenSSL 폴더로 이동한 후 perl을 이용해 다음과 같은 명령어를 차례로 수행해 빌드 환경을 구성해 줍니다.
perl Configure VC-WIN32 no-asm
ms\do_ms
아래는 실제로 제 환경에서 실행했을 때의 출력 결과입니다.
d:\httpd_build\openssl>perl Configure VC-WIN32 no-asm
Configuring for VC-WIN32
no-asm [option] OPENSSL_NO_ASM
no-gmp [default] OPENSSL_NO_GMP (skip dir)
no-jpake [experimental] OPENSSL_NO_JPAKE (skip dir)
no-krb5 [krb5-flavor not specified] OPENSSL_NO_KRB5
no-md2 [default] OPENSSL_NO_MD2 (skip dir)
no-rc5 [default] OPENSSL_NO_RC5 (skip dir)
no-rfc3779 [default] OPENSSL_NO_RFC3779 (skip dir)
no-shared [default]
no-store [experimental] OPENSSL_NO_STORE (skip dir)
no-zlib [default]
no-zlib-dynamic [default]
IsMK1MF=1
CC =cl
CFLAG =-DOPENSSL_THREADS -DDSO_WIN32 -W3 -WX -Gs0 -GF -Gy -nologo -DOPENSSL_SYSNAME_WIN32 -DWIN32_LEAN_AND_MEAN
-DL_ENDIAN -D_CRT_SECURE_NO_DEPRECATE
EX_LIBS =
CPUID_OBJ =mem_clr.o
BN_ASM =bn_asm.o
DES_ENC =des_enc.o fcrypt_b.o
AES_ENC =aes_core.o aes_cbc.o
BF_ENC =bf_enc.o
CAST_ENC =c_enc.o
RC4_ENC =rc4_enc.o rc4_skey.o
RC5_ENC =rc5_enc.o
MD5_OBJ_ASM =
SHA1_OBJ_ASM =
RMD160_OBJ_ASM=
CMLL_ENC= =camellia.o cmll_misc.o cmll_cbc.o
PROCESSOR =
RANLIB =true
ARFLAGS =
PERL =perl
THIRTY_TWO_BIT mode
BN_LLONG mode
RC4_INDEX mode
RC4_CHUNK is undefined
Configured for VC-WIN32.
d:\httpd_build\openssl>ms\do_ms
d:\httpd_build\openssl>perl util\mkfiles.pl 1>MINFO
d:\httpd_build\openssl>perl util\mk1mf.pl no-asm VC-WIN32 1>ms\nt.mak
d:\httpd_build\openssl>perl util\mk1mf.pl dll no-asm VC-WIN32 1>ms\ntdll.mak
d:\httpd_build\openssl>if x == x goto skipce
d:\httpd_build\openssl>perl util\mkdef.pl 32 libeay 1>ms\libeay32.def
d:\httpd_build\openssl>perl util\mkdef.pl 32 ssleay 1>ms\ssleay32.def
d:\httpd_build\openssl>
이어서 nmake를 다음과 같이 수행해 주면 정상적으로 빌드가 됩니다.
nmake -f ms\ntdll.mak
(i7 Hyper-V 가상 머신에서 약 4분 정도 빌드 시간이 걸렸습니다.)
빌드가 복잡한 만큼 정상적으로 빌드되었는지 확인하기 위해 'nmake -f ms\ntdll.mak test' 명령어로 확인해 보았고 마지막 라인에서 'passed all tests'라는 문구를 확인했습니다.
확인해 보니까, 모든 빌드된 결과물들이 'D:\httpd_build\openssl\out32dll' 폴더에 존재했습니다.
Apache 빌드
아파치 소스 코드를 이제 'd:\httpd_build\httpd' 폴더에 압축 해제합니다.
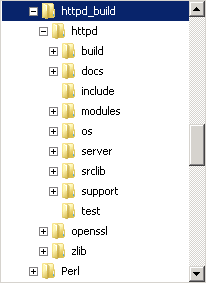
빌드 결과물을 포함한 zlib 폴더를(D:\httpd_build\zlib) 'd:\httpd_build\httpd\srclib\zlib' 폴더에 복사하고, openssl 내용을(D:\httpd_build\openssl) 'd:\httpd_build\httpd\srclib\openssl' 폴더에 복사합니다.
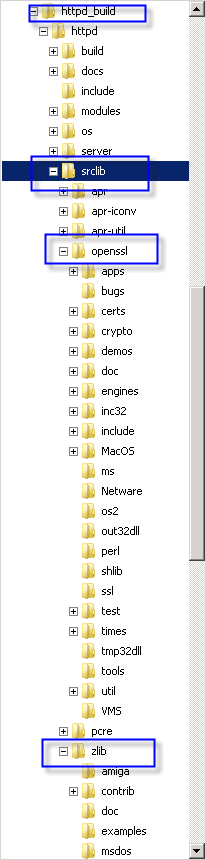
그다음, "openssl-0.9.8h.tar.gz" 파일을 압축해제하면 "/include/openssl/store.h" 파일이 나오는데 이것을 D:\httpd_build\httpd\srclib\openssl\inc32\openssl 폴더에 복사해줍니다.
최종적으로 다음과 같이 명령을 내려주면 "d:\httpd_build\Apache22" 폴더에 아파치 소스 코드가 빌드되어 바이너리가 생성됩니다.
d:\httpd_build\httpd>nmake /f Makefile.win INSTDIR="d:\httpd_build\Apache22" installr
Microsoft (R) Program Maintenance Utility Version 9.00.30729.01
Copyright (C) Microsoft Corporation. All rights reserved.
INSTDIR = d:\httpd_build\Apache22
DOMAINNAME = example.com
SERVERNAME = www.example.com
SERVERADMIN = admin@example.com
PORT = 80
SSLPORT = 443
To change these options use 'nmake -f Makefile.win [option=value]'
Example: nmake -f Makefile.win PORT=8080
echo Building Win32 Release targets (R suffixes)
Building Win32 Release targets (R suffixes)
cd srclib\apr
"d:\Program Files (x86)\Microsoft Visual Studio 9.0\VC\BIN\nmake.exe" -nologo -f apr.mak
Win32 Release" RECURSE=0
if not exist ".\LibR/" mkdir ".\LibR"
tempfile.bat
...[생략]...
빌드가 완료되고 나면 "d:\httpd_build\Apache22" 폴더에 최종 결과물들이 쌓이고,
아파치 웹 서버를 구동시킬 수 있습니다. 우선, "d:\httpd_build\Apache22\conf\httpd.conf" 파일에서 "Listen 80"을 원하는 포트 번호(제 경우에는 6500)로 변경하고, "d:\httpd_build\Apache22\bin\httpd.exe"를 실행시키면 http://localhost:6500과 같이 확인할 수 있습니다.
무소식이 희소식이군요.
Tomcat은 실행 후 제법 정보를 출력해 주던데, 아파치 httpd.exe는 실행하면 다음과 같이 아무것도 출력하지 않아서, 정상적으로 동작하는지 확인하기 위해 웹 브라우저를 사용할 수밖에 없었습니다.
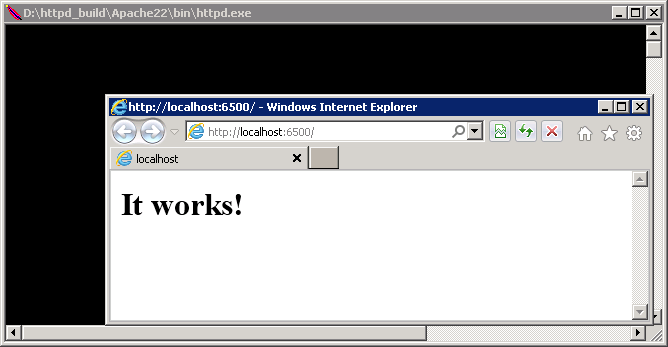
나아가서, 아래의 글에서 설명했던 데로 PHP를 올려 보니... 역시 정상적으로 동작했습니다. ^^
.NET 개발자가 처음 설치해 본 Apache + PHP
; https://www.sysnet.pe.kr/2/0/1040
일단 다 해보고 나서 정리차원에서 글을 쓰느라 저렇게 간단하게 나오긴 했지만, 도중에 시행착오를 생각하면 간단한 작업이었다고 볼 수는 없습니다.
그래도 제가 직접 빌드한 결과물로부터 'http://localhost:6500'이 동작했을 때의 짜릿한 맛은 있군요. ^^
[이 글에 대해서 여러분들과 의견을 공유하고 싶습니다. 틀리거나 미흡한 부분 또는 의문 사항이 있으시면 언제든 댓글 남겨주십시오.]