Windows Azure - VM Role 베타 프로그램 참여
예전에 Windows Azure 무료 서비스 신청을 했었는데요.
MSDN 구독자 - Windows Azure 무료 서비스 신청하는 방법
; https://www.sysnet.pe.kr/2/0/1066
무료 서비스와 함께, 마지막에 설명했던 VM Role 베타 프로그램 참여를 했었는데, 그 때가 6월 14일이었니 이틀이 지나서야 신청이 정상적으로 접수/처리되어 활성화 되었습니다.
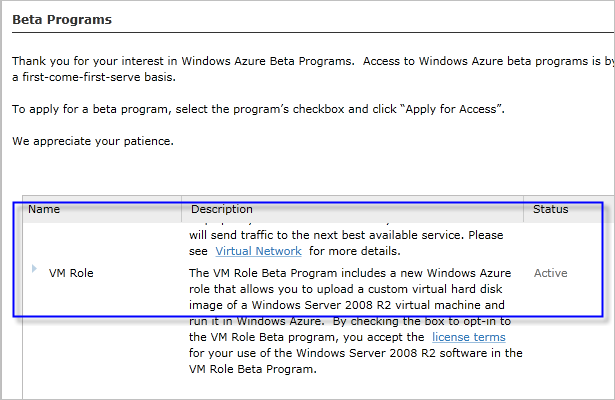
진행하기 전에, 위의 VM Role에 설명에 있는 "license terms" 문서를 내려받아서 대충이라도 읽어 보시길 권장합니다.
WS08R2 License Terms for Windows Azure.docx
; http://go.microsoft.com/fwlink/?LinkID=206791&clcid=0x409
어찌 보면 당연하겠지만, "Remote Desktop Services"는 해당 VM에 포함해서는 안되고 "Rights Management Services"도 허용되지 않는다고 써 있습니다.
^^ 그럼 한번 만들어봐야지요.
VM Role 만드는 방법은, 베타 테스트에 가입되었음을 알리는 메일에 간략하세 설명이 포함되어 있는데, 우선 Windows Azure Tools를 다운르도 받아야 한다고 합니다.
Download Windows Azure SDK
; http://www.microsoft.com/windowsazure/sdk/
위의 다운로드에 다음과 같은 항목들이 포함되어 있습니다.
- Windows Azure Tools for Microsoft Visual Studio
- Windows Azure SDK
- Visual Web Developer 2010, if you do not have Visual Studio 2010
- Required IIS feature settings
- Required hot fixes
다운로드는, WPI(Web Platform Installer)를 통해서 이뤄지는데 다음과 같이 v1.4 가 현재 제공됩니다.
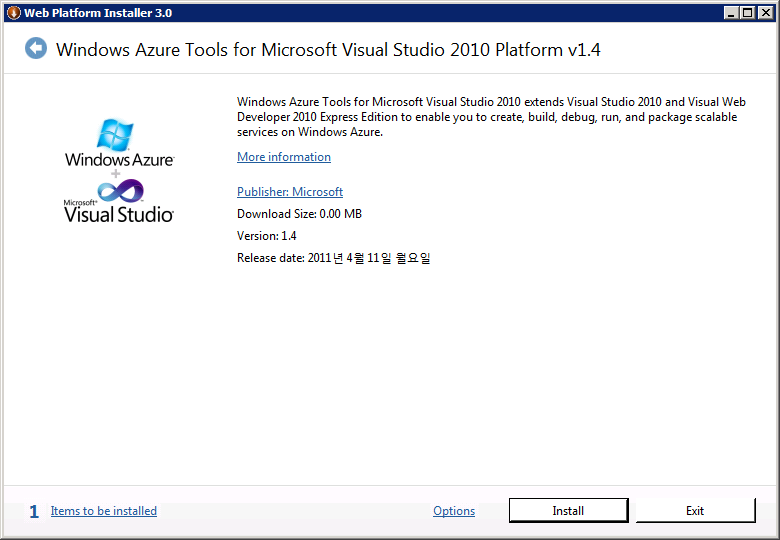
Azure Tools가 설치되었으면, VM Role 기능을 활성화하기 위해 스크립트를 실행해 줘야 한다고 합니다.
32비트: http://go.microsoft.com/fwlink/?LinkID=205313
64비트: http://go.microsoft.com/fwlink/?LinkID=206860
그럼, .reg 파일이 다운로드 되고 이를 등록해 주면 됩니다.
여기까지가, 메일에 있던 내용의 전부이고 이제는 어떻게 해야 할지 막막합니다. ^^ 다행히 VM Role 관련해서 자세한 설명을 포함하고 있는 아래의 글을 찾을 수 있었는데요.
- [Software Development/Windows Azure] - Windows Azure VM Role 미리보기 #1
- [Software Development/Windows Azure] - Windows Azure VM Role 미리보기 #2
- [Software Development/Windows Azure] - Windows Azure VM Role 미리보기 #3
- [Software Development/Windows Azure] - Windows Azure VM Role 미리보기 #4
- [Software Development/Windows Azure] - Windows Azure VM Role 미리보기 #5
- [Software Development/Windows Azure] - Windows Azure VM Role 미리보기 #6
#1번 글에 보면, VM Role을 위한 Windows Server 2008 R2 VM을 만드는 방법이 나옵니다. VM Role을 위해 특이한 점이라면 하드디스크에 대한 (recovery partition 없는) 단일 파티션만 가능하다는 점(diskpart.exe로 직접 파티션을 구성)입니다. 그리고, 아래의 문서를 읽어볼 필요가 있는데요.
How to Create the Base VHD for a VM Role in Windows Azure
; http://msdn.microsoft.com/en-us/library/gg465391.aspx
Create a Windows VM from a specialized disk by using PowerShell
; https://docs.microsoft.com/en-us/azure/virtual-machines/windows/create-vm-specialized
"Enterprise Edition"과 "Standard Edition"만 가능하다는 점과, VM에 할당될 수 있는 VHD 파일 크기가 서비스 종류에 따라 제한되는 점을 명시하고 있습니다. (놀랍군요. 과연 R2 이미지로 15GB가 현실성이 있을까요?)
- Extra Small - 15 GB
- Small - 35 GB
- Medium, Large, or Extra Large - 65 GB
그리고 VM 이미지 설치 후에는 다음과 같은 작업을 해주어야 한다고 합니다.
- 네트워크 연결 가능하게 설정
- .NET Framework 3.5.1 설치
- 최신 윈도우 업데이트를 받아두고,
- 자동 윈도우 업데이트 설정을 해제,
제 경우에는, 위의 기준을 감안해서 아래와 같이 최소 사양으로 한번 구성해 보았습니다.
- VM 이름: MyVM
- 메모리: 1GB
- VHD 크기: 15GB
- 운영체제: R2 Standard 설치 후 윈도우 업데이트를 통해서 SP1 설치
- (라이선스 활성화 필요없고, 컴퓨터 이름 바꿀 필요 없음.)
- Web Role (ASP.NET) 설치
다음으로, "Windows Azure Integration Components"를 설치합니다. Azure SDK를 설치한 폴더내에 "%Program Files%\Windows Azure SDK\v1.4\iso\wavmroleic.iso" 파일을 VM의 가상 DVD Drive에 연결해서 구성요소를 설치합니다. 그런데, wavmroleic.iso를 가상 DVD에 올린 폴더에 보니 "ConnectReadMe" 파일이 있어서 내용을 보았는데,
If you would like to enable Windows Azure Connect for your VM role, follow these steps:
1) Install Connect endpoint software before sysprep. To install the endpoint software use this install link: http://waconnect.blob.core.windows.net/client/latest/x64/wacendpointpackagefull.exe.
Before installation, make sure there are no pending updates or reboot from Windows Update.
If there are, you should first install the updates and/or reboot prior to proceeding with endpoint software install.
After install the Connect endpoint will remain not activated. You will activate it after you sysprep and upload the VM image.
2) Enable Connect endpoint software when you author service model for your VM role (the same way you enable Connect for web and work role - by defining Connect in .csdef and providing the activation token in .cscfg file).
"Windows Azure Connect"가 뭔지는 정확히 모르겠지만, 왠지 있으면 좋을 것 같습니다. ^^ 그래서 "Connect endpoint" 마저 설치를 했습니다.
여기까지 모두 완료하고 나면 15GB 중에서 2.8GB만 여유 공간이 남습니다. 너무 작아서 DISM.exe 도구를 이용해서 사용 공간을 줄여 5.5GB까지 확보했습니다.
Windows 7/2008 R2 SP1 설치로 늘어난 디스크 용량 줄이기
; https://www.sysnet.pe.kr/0/0/389
다시 한번, 최종적으로 VM Role 이미지에 맞게 구성했는지 꼼꼼이 확인해 보시고 sysprep 단계로 넘어갑니다. 관리자 권한의 명령행 창을 띄우고 "%windir%\system32\sysprep\sysprep.exe"을 입력한 다음, 아래와 같이 입력을 마치고 VM을 종료시킵니다.
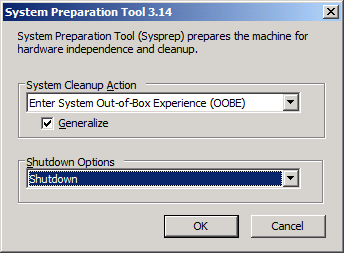
이것으로 VM Role을 위한 VHD 이미지 작업은 완료되었으니 Azure에 업로드하는 작업으로 넘어갑니다.
처음 작업하는 경우에는 약간의 등록 작업 때문에 다소 복잡한데, 그 이후부터는 사실상 csupload 프로그램을 이용하여 업로드하는 것으로 일이 끝납니다. 어쨌든, 지금 저는 처음 올리는 것이기 때문에 부가적인 등록 작업을 해주어야 하는데, 이에 대해서는
VM Role 만들기 Step 3 - Windows Azure에 VHD 파일 올리기 문서에 자세히 나와 있으므로 생략합니다. ^^
대신에, csupload를 실행하면서 겪은 3가지 오류 사항을 살펴보겠습니다.
우선, "
VM Role 만들기 Step 3 - Windows Azure에 VHD 파일 올리기" 내용대로 진행하는 경우 현재는 다음과 같은 오류가 발생하게 됩니다.
C:\Program Files\Windows Azure SDK\v1.4>csupload Add-VMImage -Connection "SubscriptionId=[...생략...]; CertificateThumbprint=[...생략...]; ServiceManagementEndpoint=https://management.core.windows.net/" -Description "MyVM" -LiteralPath "D:\TestVPC\MyVM\MyVM.vhd" -Name MyVM.vhd
Windows(R) Azure(TM) Upload Tool 1.4.0.0
for Microsoft(R) .NET Framework 3.5
Copyright (c) Microsoft Corporation. All rights reserved.
Using temporary directory D:\TestVPC\MyVM...
The affinity group or location must be set.
관련해서 검색해 보니, 다음과 같은 글들이 나오는데요.
Step 5: Upload a VHD to Windows Azure
; http://64.4.11.252/en-us/library/hh184312(WS.10).aspx
CSUpload Command-Line Tool
; http://msdn.microsoft.com/en-us/library/gg466228.aspx
즉, "-Location" 옵션을 지정해 주어야 하는데 현재 가능한 값이 다음과 같습니다.
- East Asia
- North Central US
- North Europe
- South Central US
- Southeast Asia
- West Europe
그래서 제 경우에는 다음과 같이 주는 것으로 해결했습니다.
C:\Program Files\Windows Azure SDK\v1.4>csupload Add-VMImage -Connection "SubscriptionId=[...생략...]; CertificateThumbprint=[...생략...]; ServiceManagementEndpoint=https://management.core.windows.net/" -Description "MyVM" -LiteralPath "D:\TestVPC\MyVM\MyVM.vhd" -Name MyVM.vhd -Location "East Asia"
두 번째로, 다음과 같은 오류를 만날 수 있습니다.
C:\Program Files\Windows Azure SDK\v1.4>csupload Add-VMImage -Connection "SubscriptionId=[...생략...]; CertificateThumbprint=[...생략...]; ServiceManagementEndpoint=https://management.core.windows.net/" -Description "MyVM" -LiteralPath "D:\TestVPC\MyVM\MyVM.vhd" -Name MyVM.vhd -Location "East Asia"
Windows(R) Azure(TM) Upload Tool 1.4.0.0
for Microsoft(R) .NET Framework 3.5
Copyright (c) Microsoft Corporation. All rights reserved.
Using temporary directory D:\TestVPC\MyVM...
Preparing VHD D:\TestVPC\MyVM\MyVM.vhd...
An unexpected error occurred: The requested operation requires elevation
감이 딱 오시죠? ^^ 이런 경우에는 명령행 윈도우를 "관리자 권한"으로 실행시킨 후 csupload 프로그램을 구동시켜야 합니다.
마지막으로, 제가 해결 못한 오류가 있습니다.
C:\Program Files\Windows Azure SDK\v1.4>csupload Add-VMImage -Connection "SubscriptionId=[...생략...]; CertificateThumbprint=[...생략...]; ServiceManagementEndpoint=https://management.core.windows.net/" -Description "MyVM" -LiteralPath "D:\TestVPC\MyVM\MyVM.vhd" -Name MyVM.vhd -Location "East Asia"
Windows(R) Azure(TM) Upload Tool 1.4.0.0
for Microsoft(R) .NET Framework 3.5
Copyright (c) Microsoft Corporation. All rights reserved.
Using temporary directory D:\TestVPC\MyVM...
Preparing VHD D:\TestVPC\MyVM\MyVM.vhd...
Windows(R) Azure(TM) VHD Verification Tool 1.4.0.0
for Microsoft(R) .NET Framework 3.5
Copyright (c) Microsoft Corporation. All rights reserved.
Attached D:\TestVPC\MyVM\MyVM.vhd.
Getting volume information for D:\TestVPC\MyVM\MyVM.vhd...
An error occured trying to attach to the VHD.
Details: Unexpected exit code -2147467259.
Detached D:\TestVPC\MyVM\MyVM.vhd.
Cannot find the VM Role Agent.
Failed the verification tests.
Cannot prepare VHD D:\TestVPC\MyVM\MyVM.vhd.
보시는 것처럼, csupload 프로그램은 해당 VM을 Azure에 올리기 전에 VHD에 설치된 운영체제가 정상적으로 Azure에서 구동할 수 있는지 확인하기 위해 VHD 파일을 드라이브로 매핑시킨 후 내용을 검사하는 과정을 거칩니다.
그런데, "VM Role Agent"를 찾을 수 없다는 오류 메시지가 나오는데 도저히 원인을 찾을 수 없었습니다. 사실, 이것 때문에 VM을 2개 설치해봤는데 처음 설치해 봤던 것은 다음과 같은 차이가 있었습니다.
- "Windows Server 2008 R2 with SP1"으로 설치
- .NET Framework 4.0 설치
위의 이미지 업로드에 실패해서, 다시 R2 설치 후 SP1을 설치해서 진행해 보았으나 여전히 실패하는 것이었습니다.
검색을 해보니, 정말 확실은 한데 계속 그와 같은 오류가 발생한다면 검증 과정을 생략하는 옵션을 (권장하지는 않지만)사용하라는 글이 나오더군요. 그래서, 최종적으로 다음과 같이 해서 업로드를 시켰습니다.
C:\Program Files\Windows Azure SDK\v1.4>csupload Add-VMImage -Connection "SubscriptionId=[...생략...]; CertificateThumbprint=[...생략...]; ServiceManagementEndpoint=https://management.core.windows.net/" -Description "MyVM" -LiteralPath "D:\TestVPC\MyVM\MyVM.vhd" -Name MyVM.vhd -Location "East Asia" -SkipVerify
Windows(R) Azure(TM) Upload Tool 1.4.0.0
for Microsoft(R) .NET Framework 3.5
Copyright (c) Microsoft Corporation. All rights reserved.
Using temporary directory D:\TestVPC\MyVM...
Preparing VHD D:\TestVPC\MyVM\MyVM.vhd...
The mounted size of the VM image is 15 GB. This image can be used with the follo
wing Windows Azure VM sizes: ExtraSmall, Small, Medium, Large, ExtraLarge
Windows(R) Azure(TM) VHD Preparation Tool. 1.4.0.0
for Microsoft(R) .NET Framework 3.5
Copyright (c) Microsoft Corporation. All rights reserved.
Created new VM image MyVM.vhd in location East Asia.
Creating new page blob of size 7978550784...
Elapsed time for upload: 00:34:11
Successfully uploaded and committed the VM image.
Name : MyVM.vhd
Label : MyVM.vhd
Description : MyVM
Location : East Asia
Status : Committed
Uuid : ...[생략]...
Timestamp : 2011-06-17T01:34:08Z
MountSizeInBytes : 16106127360
CompressedSizeInBytes : 7978550272
어쨌든, 아래와 같이 등록이 되긴 했지만. ^^;
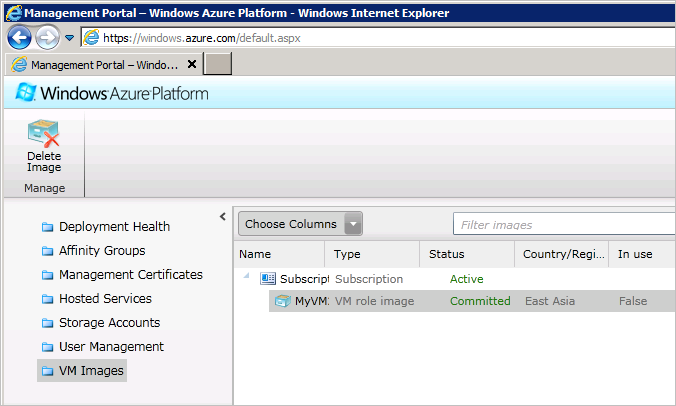
자, 이제 이미지도 올렸으니 "
Windows Azure VM Role 미리보기 #4" 글에 따라 "Virtual Machine Role" 프로젝트를 진행해 보겠습니다.
VHD 파일을 지정하고, Endpoint를 80 포트로 설정한 후, 프로젝트를 오른쪽 버튼으로 눌러 "게시"를 실행했는데 다음과 같은 오류 상자가 뜹니다.
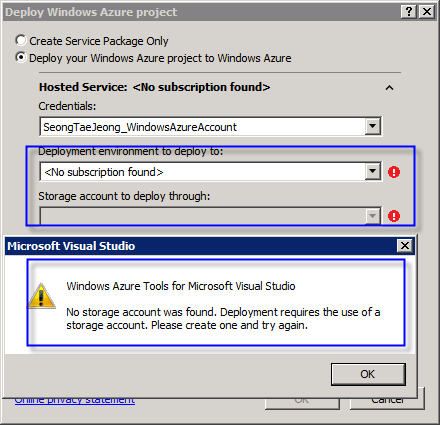
"
Windows Azure Tools for Microsoft Visual Studio
No storage account was found. Deployment requires the use of a storage account. Please create one and try again.
"
그래서 더 진행하기 전에 아래의 글을 읽으면서 새로운 "Storage Account"를 만들어 주었습니다.
How to Create a Storage Account
; https://docs.microsoft.com/en-us/azure/storage/common/storage-quickstart-create-account?tabs=azure-portal
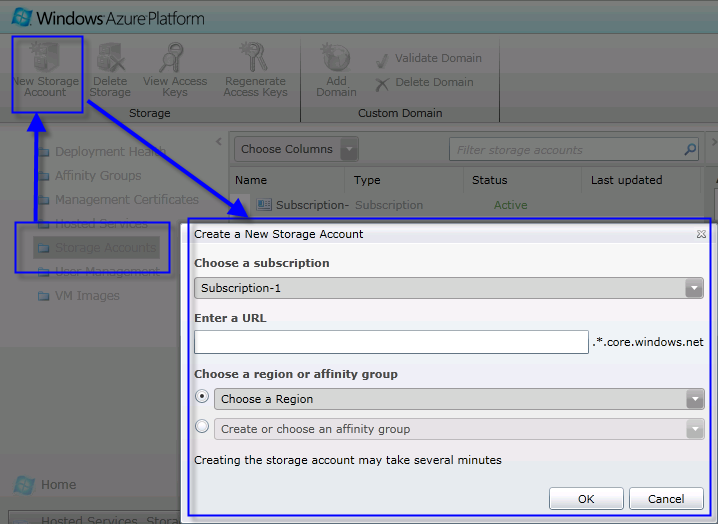
이렇게 "Storage Account"를 만들어주었는데도, 다시 "게시"를 하니 다음과 같이 오류 상자가 떴습니다.
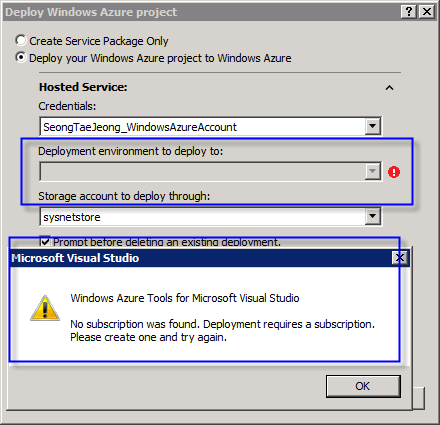
"
Windows Azure Tools for Microsoft Visual Studio
No subscription was found. Deployment requires a subscription. Please create one and try again.
"
이 오류는, "
Windows Azure VM Role 미리보기 #4" 글의 중반에 "New Hosted Service" 만드는 부분이 나오는데, 그걸 만들고 나면 해결됩니다.
다시 "게시"창을 띄우면 이제 모든 구성이 완료되어 아무런 오류 메시지없이 진행하게 됩니다. 이제, "
Windows Azure VM Role 미리보기 #4" 글에서는 "Create Service Package Only" 옵션을 선택하라고 하지만, 그냥 "Deploy your Windows Azure project to Windows Azure"를 선택하고 "확인" 버튼을 눌러도 됩니다.
그럼 아래와 같이 Visual Studio의 '게시'작업과 함께 Azure Portal에서 상황을 같이 조회할 수 있습니다.
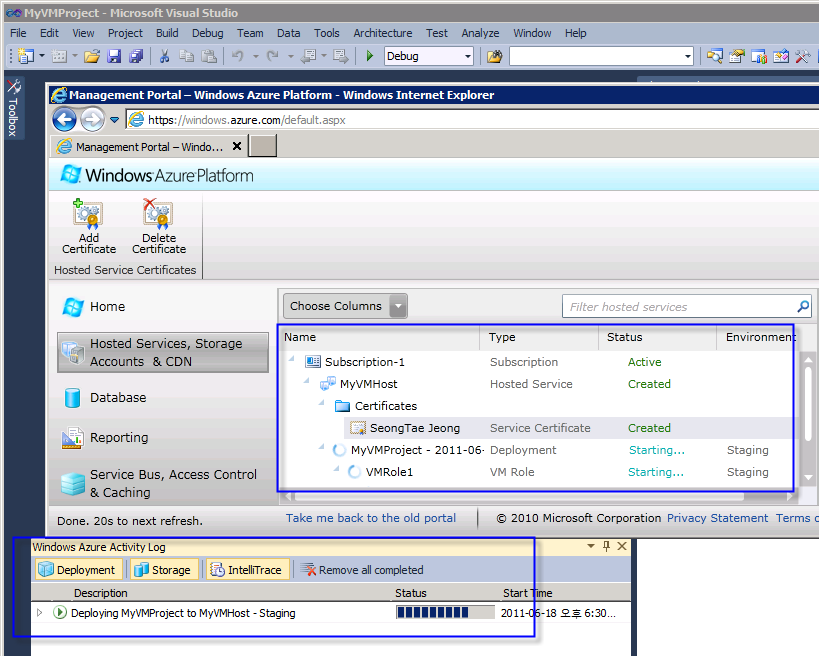
그리고, 완료된 후 마지막으로 VM에 설치해 두었던 IIS 서비스를 테스트하는 것으로 결과를 알 수 있습니다.
이렇게 생성한 VM Instance에 RDP로 접속하는 방법은 다음의 글에 자세히 설명되어 있습니다.
Windows Azure VM Role 미리보기 #5: VM Role 관리하기 - 원격 데스크톱 활용하기
; http://www.rkttu.com/466
그런데, 이상하군요. 제 경우에는 "Connect" 버튼이 활성화되지 않고 있습니다.
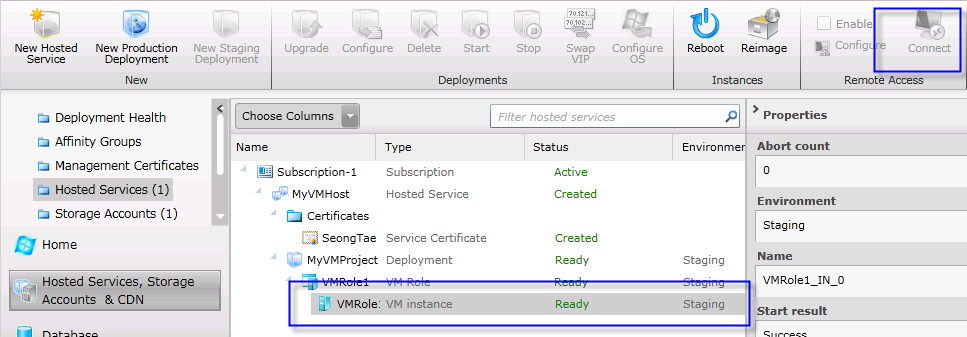
문제가 뭘까 헤매다가 다음 문서를 보게 되었고,
Using Remote Desktop with Windows Azure Roles
; http://msdn.microsoft.com/en-us/library/gg443832.aspx
프로젝트 게시 버튼을 눌러서 뜨게 된 아래의 "Deploy Windows Azure Project" 대화 상자에서 "Configure Remote Desktop connections..." 링크를 다시 눌러 보았습니다.
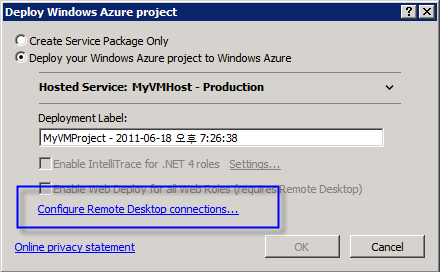
그렇게 해서 실행된 "Remote Desktop Configuration" 대화 상자의 내용이 비어있었습니다. 제 개인 인증서로 올리던 실습을 하다가 실수로 인증서 선택이 해제되었던 것 같습니다. 어쩔 수 없죠. ^^ 설정을 한 후, 다시 배포를 했고 기나긴 시간을 기다려야 했습니다.
우와~~~ 이제야 "Connect" 버튼이 활성화되었군요. (오늘 따라 시행 착오가 장난 아닙니다. ^^;)
이렇게 해서 우여 곡절 끝에 아래와 같이 제가 만든 ^^ VM 인스턴스에 RDP 접속이 되었습니다. (D 드라이브가 164GB 짜리가 붙어있군요.)
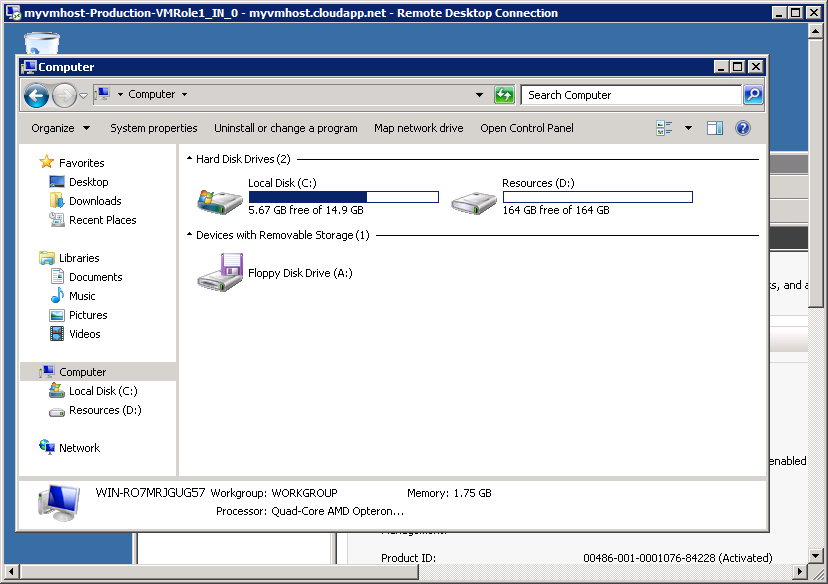
테스트를 위해 예제 삼아 default.aspx 파일을 wwwroot에 다음과 같은 코드로 넣어 두었습니다.
<%@ Page Language="C#" AutoEventWireup="true" %><!DOCTYPE html>
<html>
<head runat="server">
<title>VM Role</title>
</head>
<body>
<form id="form1" runat="server">
<div>
This Computer Name: <% =Environment.MachineName %><br />
This IP Address: <% Response.Write(Request.ServerVariables["LOCAL_ADDR"]); %><br />
Your IP Address: <% Response.Write(Request.ServerVariables["REMOTE_HOST"]); %><br />
</div>
</form>
</body>
</html>
방문을 하니 다음과 같이 출력됩니다.
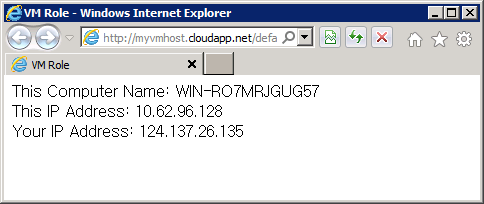
자, 여기서 중요하게 인식되어야 할 점이 하나 있습니다.
위에서 aspx 웹 페이지를 제가 임의로 VM 인스턴스에 RDP를 이용해서 생성했는데, 이런 변화가 원래 csupload를 했던 VHD 이미지에는 반영되지 않는다는 점입니다. 따라서, 클라우드 서비스의 특성을 가진 VM이 동적으로 인스턴스가 늘어나게 되면 새롭게 생성된 VM에는 위의 default.aspx 웹 페이지가 없다는 것을 의미합니다.
그럼, 대충 VM Role이 어떤 식의 서비스를 담당하는지 이해가 되시죠?
말 그대로, VHD 이미지를 통째로 다중 인스턴스 서비스를 하는데 사용하는 것과 별반 다를 바가 없습니다. 그렇다면, 여기서 궁금한 것이 생기는데요. 일단 한 번 VHD 이미지를 올렸는데 위에서와 같이 default.aspx 웹 페이지를 추가하려면 어떻게 해야 하는가? 입니다.
(물론, 변경된 MyVM.VHD를 다시 올리는 것도 가능하지만) 다행히 이 부분은 원본 VHD에 대한 "Differencing Disk"를 만드는 것으로 해결할 수 있습니다. 이에 대해서는 다음의 글에서 자세히 설명해 주고 있습니다.
Windows Azure VM Role 미리보기 #6: VM Role 관리하기 - 차이점 보관 디스크 만들기
; http://www.rkttu.com/469
보시는 것처럼, 단순히 변경된 파일 하나 복사하는 수준이 아닙니다. 여기서, 개인적으로 약간의 회의가 들더군요. 과연, 현대의 빠른 변화를 수용하기에 위와 같은 관리 패턴이 타당한가 하는 것입니다. 겨우 default.aspx 웹 페이지의 타이틀 하나 바꾸려고 저런 작업을 한다는 것은 관리상 심각한 문제라고 볼 수 있습니다.
따라서, 관리적인 면으로 볼 때 단순히 웹 애플리케이션을 VM Role로 서비스 한다는 것은 좋은 생각이 아닙니다. 차라리 그런 경우에는 Web Role 서비스를 이용하는 것이 좋은 선택입니다. 도저히 Web Role의 제한된 상황에서 구현할 수 없는 서비스이거나 기타 특별한 서비스인 경우에 한해서 VM Role을 이용하는 것이 맞다고 볼 수 있습니다.
어쨌든, 이렇게 실습을 한번 하고 나니, 이제야 "VM Role"에 대한 감이 손에 잡히는 것 같습니다. ^^ (사실,
남정현 MVP 님의 글이 너무 잘 정리되어 있어서 이 정도 이해를 이끌어내는데 굳이 이런 식으로 실습하지 않아도 되긴 합니다. ^^;)
끝으로, 배포된 인스턴스를 삭제하려면 우선 해당 인스턴스를 선택하고 리본 메뉴에서 "Stop" 버튼으로 중지시켜야 합니다. 그런 다음에야 "Delete" 버튼이 활성화되고 삭제할 수 있습니다.
[이 글에 대해서 여러분들과 의견을 공유하고 싶습니다. 틀리거나 미흡한 부분 또는 의문 사항이 있으시면 언제든 댓글 남겨주십시오.]