Visual Studio에서 github 오픈 소스를 fork해서 테스트하는 방법
제목이 좀 이상하긴 한데. ^^
그러니까, github에 공개된 유명 프로젝트(가령, CoreClr이나 CoreFx)들의 소스코드를 살펴보고 싶을 때가 있습니다. 여기서는 새로운 C# 6.0 컴파일러인 roslyn이 그 대상이라고 가정해 보겠습니다.
dotnet/roslyn
; https://github.com/dotnet/roslyn
물론 roslyn repo를 직접 clone해서 테스트하는 것이 깔끔합니다.
https://github.com/dotnet/roslyn.git
하지만... 저런 식으로 하면 아무도 제가 roslyn에 관심있다는 것을 모릅니다. ^^ 따라서, 왠지 멋있는 척 하기 위해 dotnet/roslyn을 제 계정의 github repo에 fork하게 됩니다.
그런 후 fork한 repo를 Visual Studio의 "File" / "Open" / "Open from Source Control..." 메뉴를 이용해 다음과 같이 로컬에 clone할 수 있습니다.
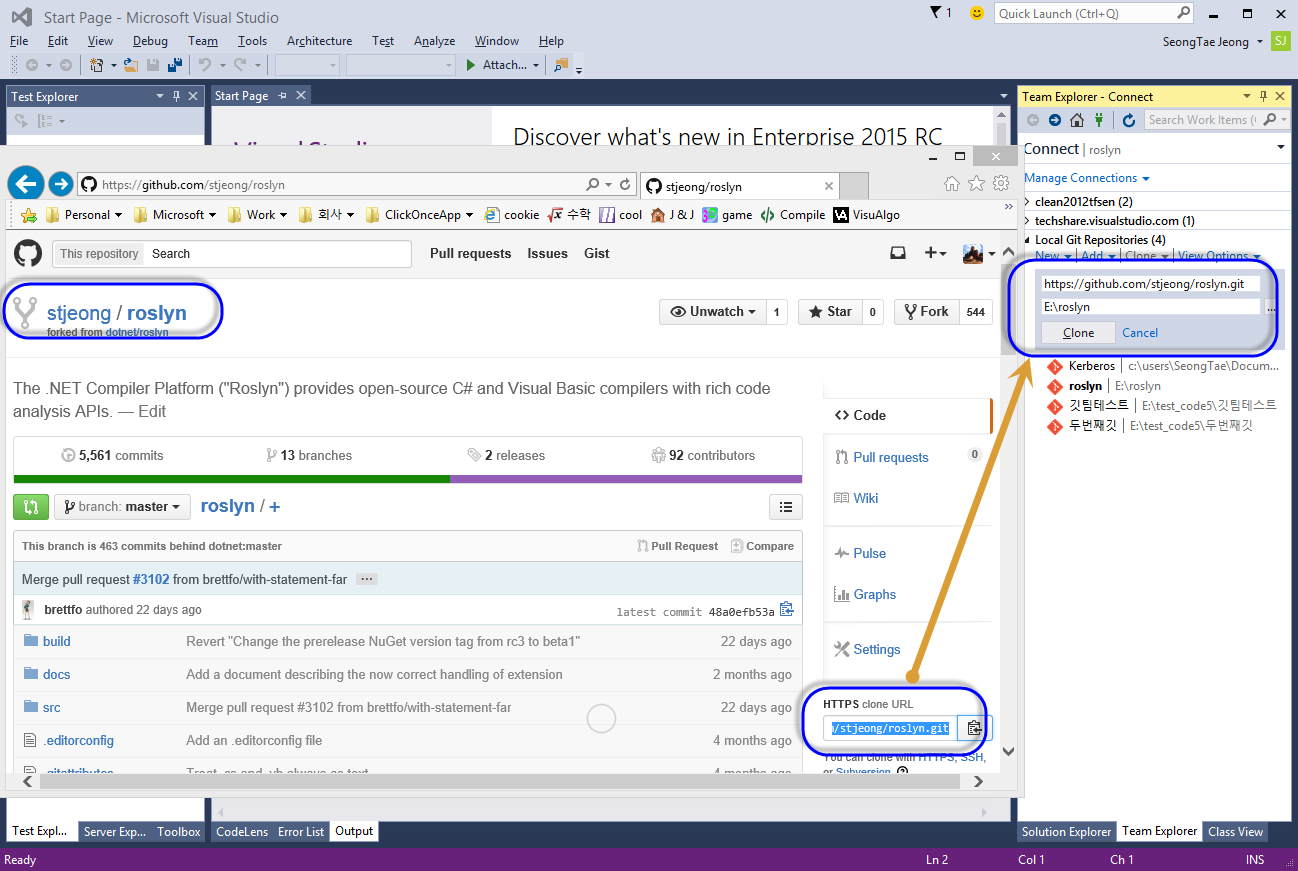
문제는 그렇게 fork/clone해서 검토하다 보면 시간은 흘러 원래의 "dotnet/roslyn" repo의 소스코드는 업데이트되어 우리가 만지고 있는 repo가 과거의 버전이 된다는 점입니다.
따라서, 최신 버전의 "dotnet/roslyn" repo를 다시 우리가 fork한 repo에 반영하고 싶을 텐데요. 이런 경우는 다음과 같은 단계를 거치면 됩니다.
- dotnet/roslyn repo를 local에 clone해 둔 repo에 병합
- 최신버전으로 병합된 local repo를 github의 개인 fork repo에 push
이에 대한 구체적인 git 명령어는 다음의 글을 참고하시면 됩니다.
Bitbucket: Update a fork to merge changes of master repo?
; http://stackoverflow.com/questions/9944898/bitbucket-update-a-fork-to-merge-changes-of-master-repo
여기서는 비주얼 스튜디오 2015가 git에 얼마나 잘 통합되어 있는지 알 수 있도록 UI를 통해 해보겠습니다. 이를 위해 우선 "Team Explorer"의 "Settings" / "Repositories Settings"로 가서 "Remotes"에 "dotnet/roslyn" repo를 등록해 줍니다.
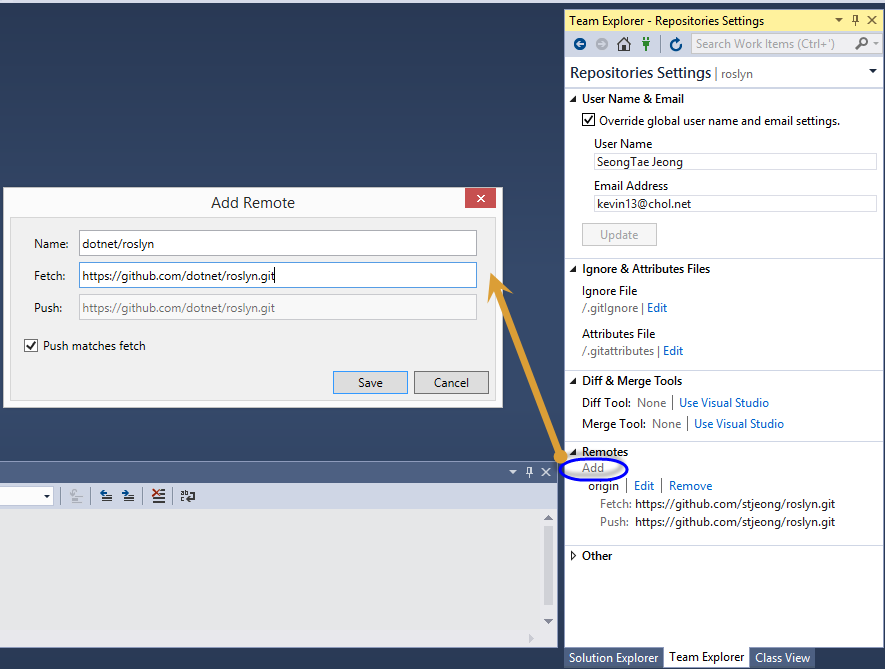
그다음 Team Explorer 홈 메뉴의 "Branches"로 가서 방금 추가했던 "dotnet/rosyln" repo의 master 브랜치를 지정하고 병합을 원하는 local 브랜치를 선택해 "Merge"를 해줍니다. (여기서는 제가 별도로 로컬에 clone 해 둔 repo에 브랜치를 만들지 않았기 때문에 "master"로 선택했습니다.)
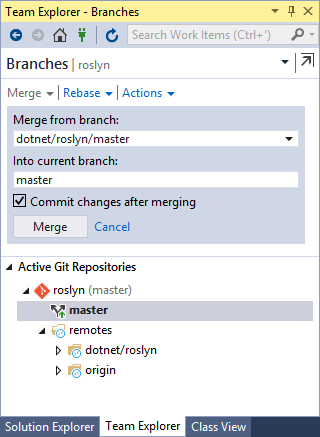
그럼, 그 동안의 모든 변경 사항이 local의 master 브랜치에 반영이 됩니다. 정말로 반영되었는지, master 브랜치의 컨텍스트 메뉴를 이용해 "View History..."를 선택하면 다음과 같이 최신 변경 사항이 병합되었음을 알 수 있습니다.
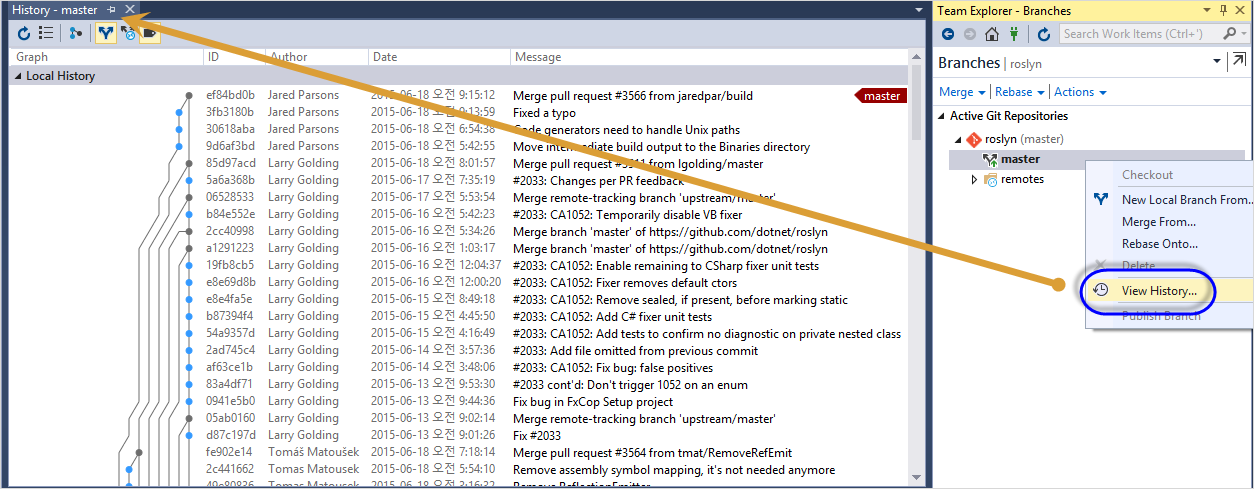
하지만 이렇게 했다고 해서 github에 있는 repo에 최신 버전이 반영된 것은 아닙니다. 따라서, 마지막으로 local master 브랜치를 github에 Push 해야 하는 작업이 남았습니다.
방법은 역시 Team Explorer에서 "Sync" 메뉴를 선택한 후 "Push" 메뉴로 원본(github의 stjeong/roslyn) repo에 올릴 수 있습니다.
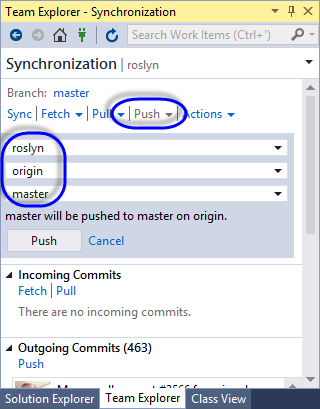
비주얼 스튜디오에서 git.exe가 실행되는 명령행 창도 쉽게 열 수 있습니다. Team Explorer의 아무 메뉴나 선택하면 다음과 같이 "Actions" 링크가 나오는데요. 그 하위에 "Open Command Prompt" 메뉴를 선택하면 됩니다.
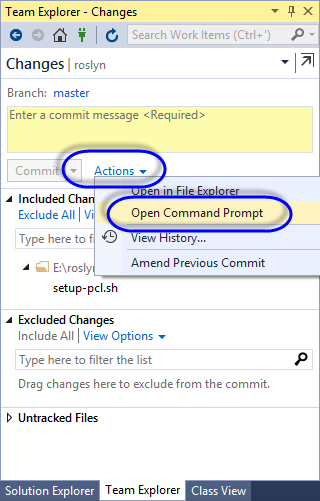
그럼, git.exe 실행 파일을 바로 쓸 수 있는 환경이 설정된 cmd.exe 창이 뜹니다.
[이 글에 대해서 여러분들과 의견을 공유하고 싶습니다. 틀리거나 미흡한 부분 또는 의문 사항이 있으시면 언제든 댓글 남겨주십시오.]