Your computer is low on memory. Save your files and close these programs...
이상한 일이군요. 윈도우 10 업그레이드 후 프로그램을 좀 많이 띄워놓으면 다음과 같은 경고 메시지가 나옵니다.
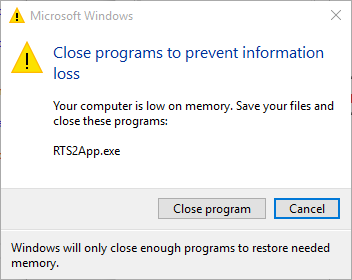
Close programs to prevent information loss
Your computer is low on memory. Save your files and close these programs:
XXXXXX.exe
Windows will only close enough programs to restore needed memory.
작업 관리자를 보면, "5.9/7.7GB"라고 되어 있어서 그다지 문제가 없을 듯 싶은데 Committed 수치에서 "9.3/9.6GB"로 뭔가 문제가 있는 것이 맞긴 했습니다. 해당 시스템이 8GB였고 9.6GB로 나왔다는 것은 아마도 페이징 파일의 크기에 문제가 있는 듯 보였는데요.
확인해 보니, 분명히 저는 "System managed"라고 설정했는데 윈도우는 1908MB까지만 할당하고 더 늘릴 생각을 하지 않는 듯 보였습니다.
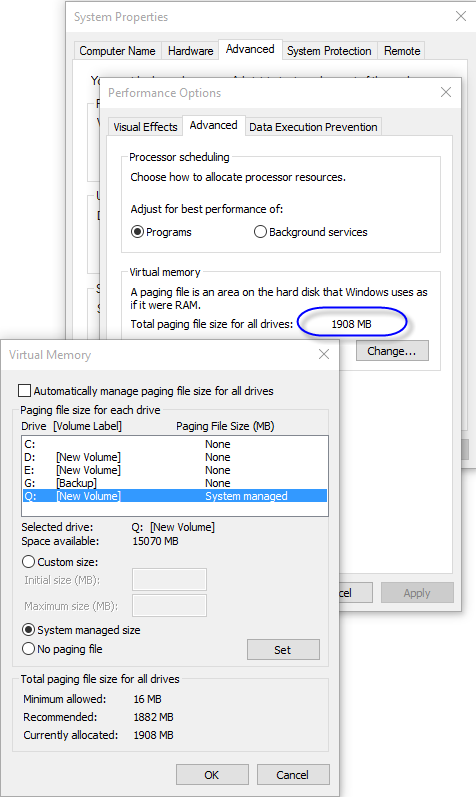
이건 그냥 제 생각인데요. 페이징 파일이 생성되도록 지정한 "Q:" 드라이브는 시스템에 내장된 SSD 영역이라서 용량이 별로 크지 않은 16GB 정도였습니다. 이 때문에 "System managed"라고 지정한 경우 16GB의 낮은 용량 때문에 페이징 파일을 1908MB에서 더 늘리지 않는 듯 했습니다.
어쩔 수 없군요. ^^ 그럼 "System managed" 옵션을 선택하지 않고 직접 용량을 지정하는 방식으로 변경하는 것으로 해결했습니다.
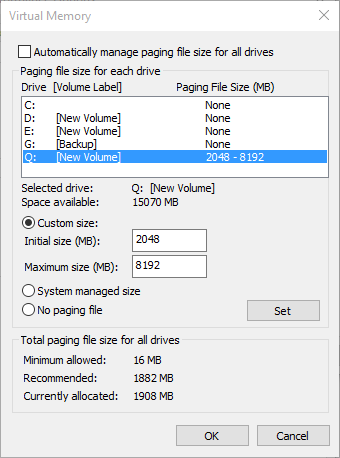
위의 화면에서는 최소 2GB에서 최대 (물리 메모리로 보유하고 있는) 8GB로 지정하였고, 현재 실제 할당되어 운영중인 크기는 5,768MB입니다. 물론, 그 이후 보름 정도 쓰고 있는데 메모리 부족 메시지 창은 더 이상 나타나지 않았습니다.
[이 글에 대해서 여러분들과 의견을 공유하고 싶습니다. 틀리거나 미흡한 부분 또는 의문 사항이 있으시면 언제든 댓글 남겨주십시오.]