TFS - 코드 이외의 파일에 대해 소스 제어에서 제외시키는 방법
TFS 소스 제어하에서, 일반적인 코드 파일(예를 들어, C# 파일)등에 대해서는 편집기로 연 상태에서 "File" / "Source Control" / "Exclude {FileName} from Source Control" 메뉴를 실행하면 TFS 소스 제어에서 벗어나게 할 수 있습니다.
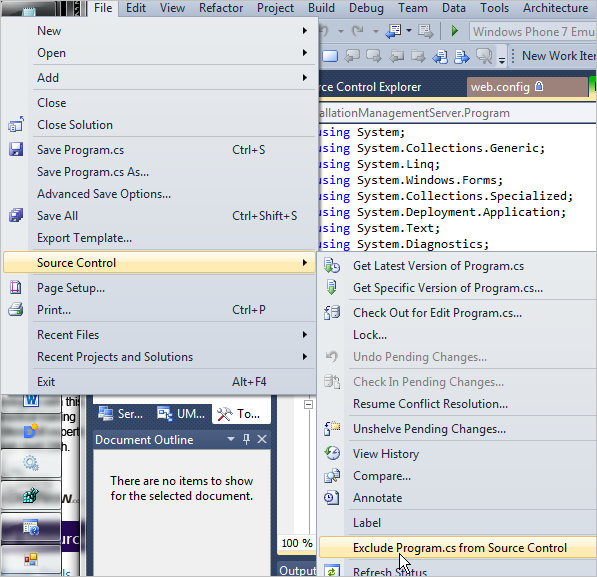
그런데, zip/exe 등의 확장자를 가진 경우에는 아예 "Excldue..." 메뉴가 제공되지 않습니다. 이와 관련된 문제를 검색해 보면 아래와 같은 글이 나옵니다.
How can I exclude a specific files from TFS source control
; http://stackoverflow.com/questions/1369442/how-can-i-exclude-a-specific-files-from-tfs-source-control
"
If all you want is to have a file in the project but not under source control with TFS, just go into SourceControl, delete the said file, and undo your checkout of the project file (it will attempt to remove the file from the project as well). Then check-in your delete of the file you are excluding. In the solution explorer you should see that there is no source control icon next to the file you're excluding. The project file should list a file there, but that file should now no longer be under source control.
Keep in mind, any other person will now see a missing file in the project when they get latest.
"
한번 따라해 볼까요? ^^
간단하게 순서를 정리해 보면,
- 소스 컨트롤 탐색기를 실행하고,
- 원하는 파일(예를 들어, test.zip)을 선택 후 마우스 오른쪽 버튼을 눌러 "Delete" 메뉴를 선택 (그 파일을 포함하고 있는 프로젝트가 Check-out 상태로 변경됨)
- 지운 파일을 포함한 프로젝트를 선택하고 "Undo Pending Changes..." 메뉴를 선택
- 이제 솔루션 탐색기에 보면 test.zip 파일의 아이콘에 '자물쇠 아이콘'이 없는 것을 확인할 수 있습니다. 즉, 소스 제어를 벗어났다는 것!
"Pending Changes" 창을 확인하면 test.zip 파일이 삭제되어 있는 체로 남아 있는 것을 볼 수 있는데, 마저 check-in 작업을 해줍니다. (그럼, 다시 솔루션 탐색기에 '자물쇠 아이콘'이 같이 나오는 현상이 발생하는데, Visual Studo를 재시작해 주면 정상적으로 '자물쇠 아이콘'이 없는 체로 나옵니다.)
결국, 제외시킬 수 없는 것은 아니지만 아쉽게도 방법이 간단하지는 않군요. ^^
[이 글에 대해서 여러분들과 의견을 공유하고 싶습니다. 틀리거나 미흡한 부분 또는 의문 사항이 있으시면 언제든 댓글 남겨주십시오.]