C# - Excel 시트에 윈도우 폼 기능을 추가하는 방법
VSTO 프로젝트를 통해 마이크로소프트 오피스 계열의 문서에 C# 코딩을 추가할 수 있습니다. 한번 해볼까요? ^^
예제로 엑셀 시트에 C#을 통합해 보겠습니다. 이를 위해 새 프로젝트 대화창에서 원하는 Excel 버전에 따른 프로젝트 유형을 선택합니다. 가령 Excel 2010 버전이라면 "Excel 2010 VSTO Workbook" 템플릿을 선택하고, Excel 2013, 2016 용이라면 다음과 같이 "Excel 2013 and 2016 VSTO Workbook" 프로젝트 템플릿을 선택합니다.
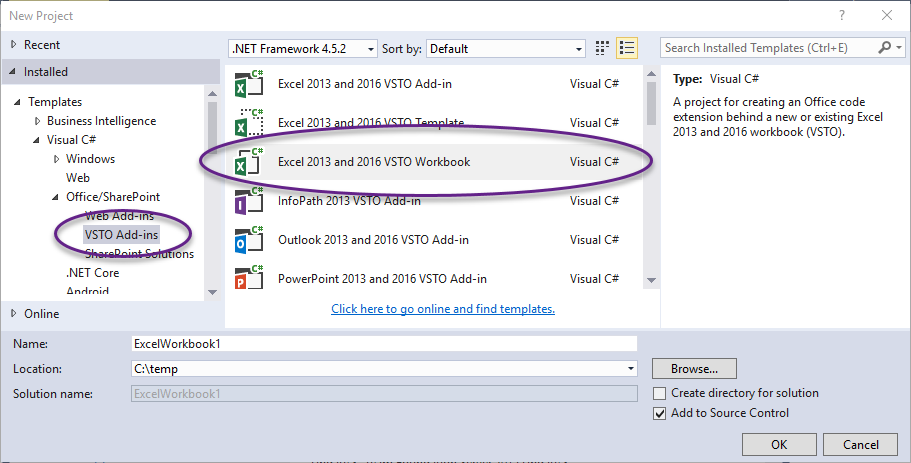
그럼, 다음과 같이 엑셀 화면이 마치 윈도우 폼 화면처럼 열리게 되고 그 내부에 자유롭게 Windows Forms 관련 컨트롤을 올려 놓을 수 있습니다.
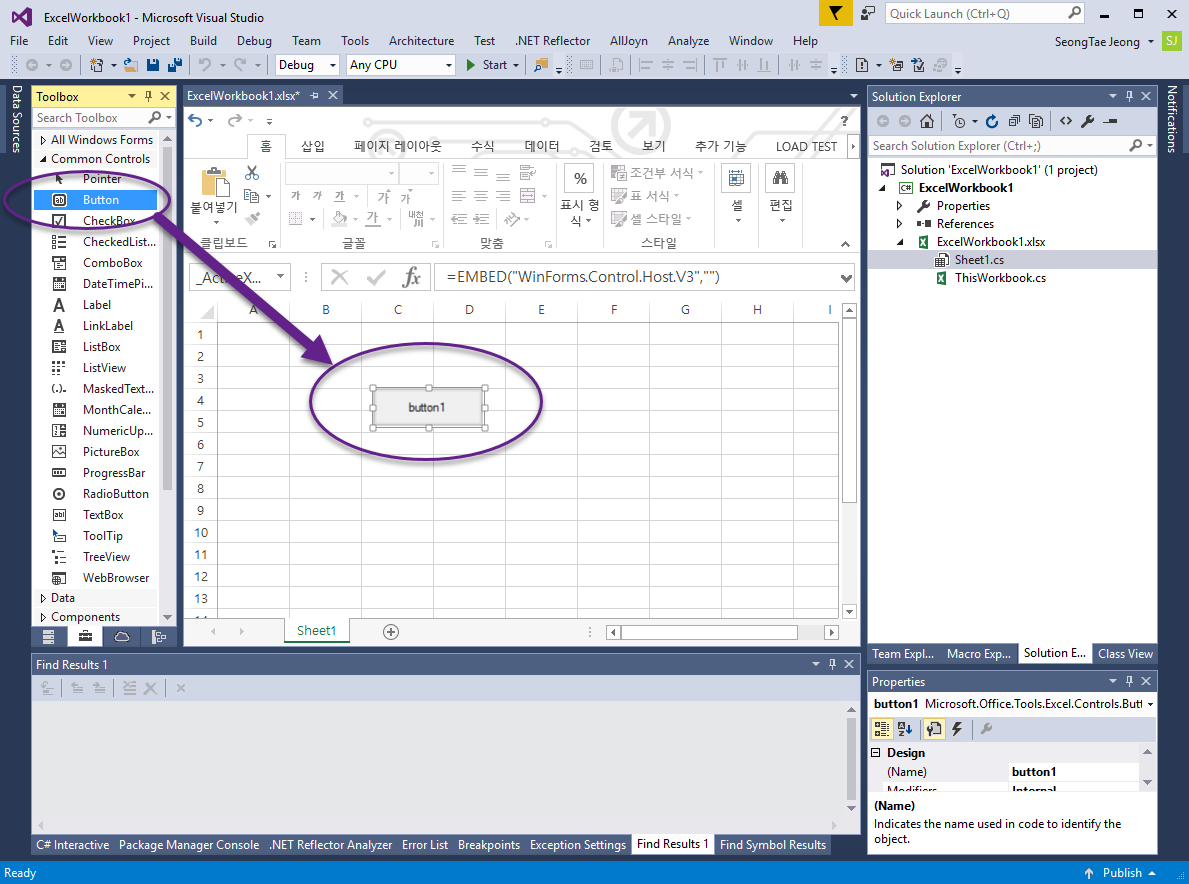
해당 버튼을 더블 클릭하면 이벤트 핸들러가 code behind 파일에 만들어지고 다음과 같이 자유롭게 C# 코드를 추가할 수 있습니다.
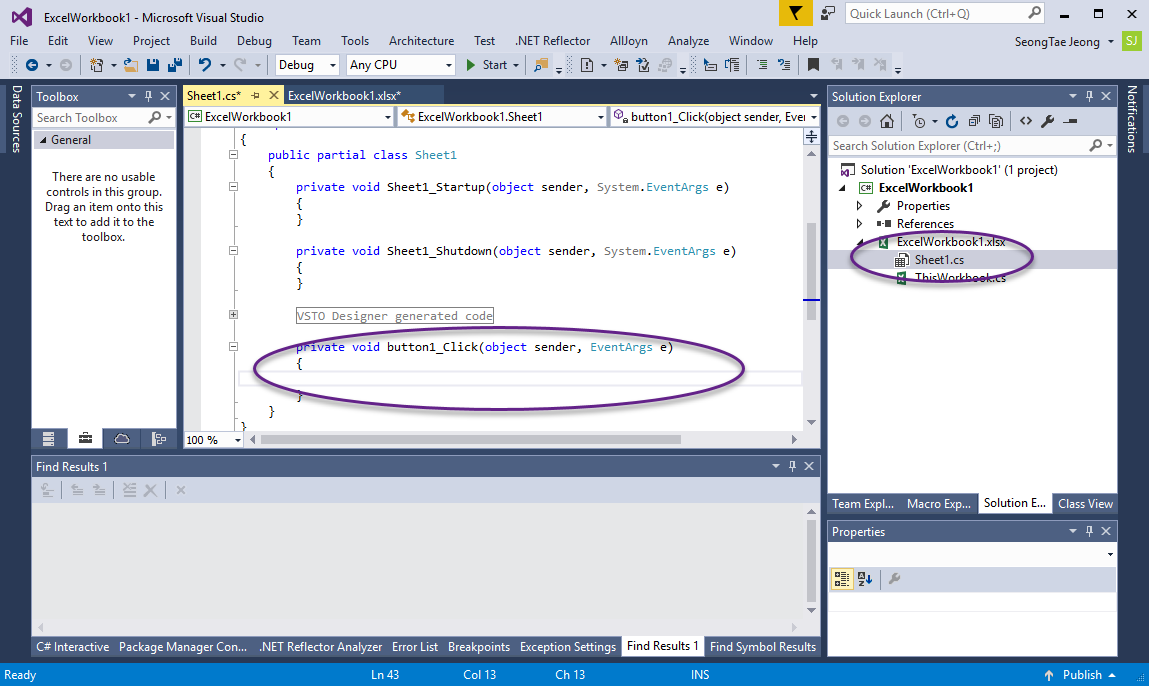
즉, 일반적인 Windows Forms 응용 프로그램이지만 View가 Excel인 것 뿐입니다. (당연히, Word, PowerPoint, Outlook에 대해서도 이런 식의 코딩 추가를 할 수 있습니다.)
여기서는 테스트만 할 것이니 다음과 같이 간단하게 이벤트 핸들러를 작성하고 빌드합니다.
private void button1_Click(object sender, EventArgs e)
{
MessageBox.Show("Hello Excel!");
}
이제 F5 키를 눌러 Debug 모드로 실행하면, Excel 프로그램이 자동으로 실행되고 여러분이 디자인한 시트가 자동으로 로드됩니다. 아래와 같이 버튼이 화면에 보여지고, 이를 누르면 우리가 작성한 button1_Click 메서드가 실행됩니다. BreakPoint가 적용되는 것은 당연한 이야기고. ^^
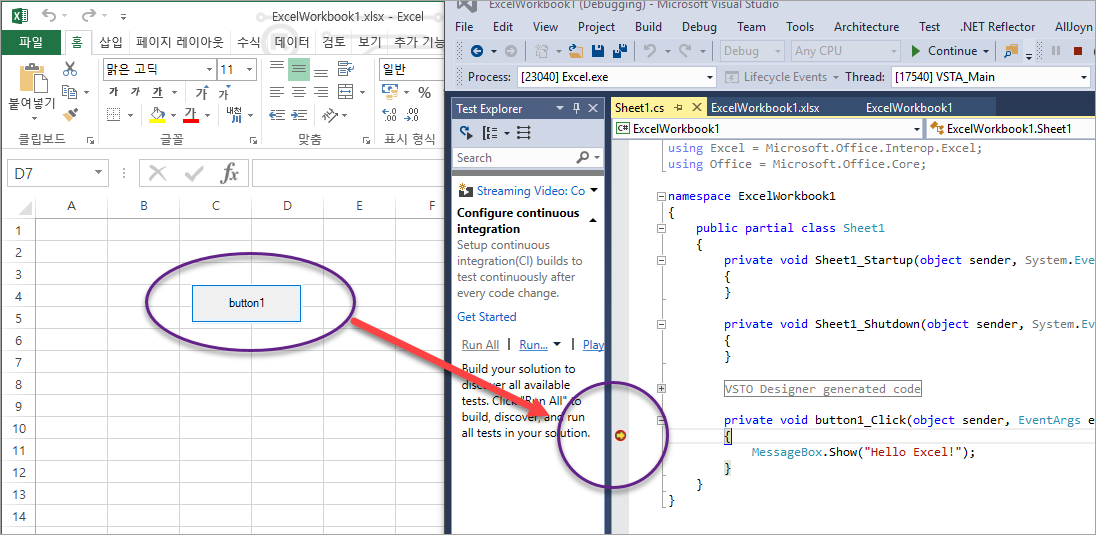
자, 그럼 이렇게 만들어진 엑셀 문서를 다른 컴퓨터에서도 사용할 수 있도록 배포를 해볼텐데요. 프로젝트 속성의 "Publish" 탭을 통해 적절한 설정을 하고 "Publish Now" 버튼을 눌러줍니다. 그럼, 프로젝트의 하위 ".\publish" 폴더에 결과물들이 생성됩니다.
- 폴더 "Application Files"
- 파일 ExcelWorkbook1.vsto
- 파일 ExcelWorkbook1.xlsx
- 파일 setup.exe
엑셀 파일을 여는 것이기 때문에, 반드시 대상 컴퓨터에 Microsoft Office의 관련 제품이 설치되어 있어야 합니다. 제 경우에는 "Excel 2010 VSTO Workbook" 프로젝트로 생성한 VSTO를 배포할 것이므로 대상 컴퓨터에 Office 2010 제품을 설치했습니다.
방법은 간단합니다. setup.exe를 실행해서 VSTO 런타임과 관련 구성 요소를 설치한 다음 ExcelWorkbook1.xlsx 파일을 더블 클릭해서 열면 됩니다. 최초 한번은 해당 VSTO 확장을 설치할 것인지 묻는 창이 뜹니다.
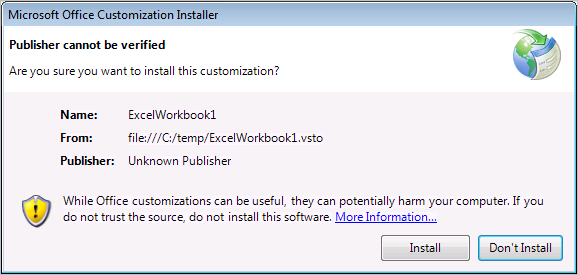
"Install" 버튼을 누르면 여느 프로그램과 다를 바 없이 운영체제에 등록이 됩니다. (그래서, "제어판"의 "프로그램 추가/삭제"를 통해 확인할 수 있습니다.)
이후, Excel 2010은 xlsx와 연결된 ExcelWorkbook1.vsto 파일의 정보를 기반으로 "Application Files" 폴더에서 필요한 C# DLL을 로드합니다.
그리하여 결국 다른 사용자의 컴퓨터에서도 다음과 같은 실행화면을 볼 수 있게 됩니다. ^^
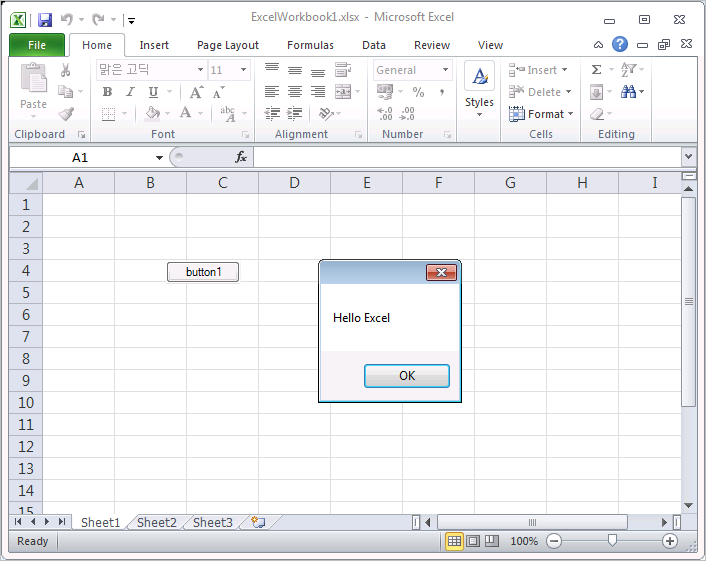
(
첨부 파일은 2010과 2013/2016 용의 프로젝트 2개를 포함합니다.)
이유는 알 수 없지만, VSTO 프로젝트 생성 후 빌드를 했는데 다음과 같은 오류 메시지 창이 뜨면서 진행이 안되었습니다.
the operation could not be completed
Visual Studio 2015를 재시작해서 다시 프로젝트를 불러온 후 빌드하니 정상적으로 되었습니다.
개발하다 보면, 배포 시 .xlsx 확장을 설치하면서 다음과 같은 오류가 발생하는 경우가 있습니다.
Name:
From: file:///C:/temp2/ExcelWorkbook1.vsto
************** Exception Text **************
Microsoft.VisualStudio.Tools.Applications.Deployment.AddInAlreadyInstalledException: The customization cannot be installed because another version is currently installed and cannot be upgraded from this location. To install this version of the customization, first use Add or Remove Programs to uninstall this program: ExcelWorkbook1. Then install the new customization from the following location: file:///C:/temp2/ExcelWorkbook1.vsto
at Microsoft.VisualStudio.Tools.Applications.Deployment.ClickOnceAddInDeploymentManager.VerifySolutionCodebaseIsUnchanged(Uri uri, String subscriptionId, Boolean previouslyInstalled)
at Microsoft.VisualStudio.Tools.Applications.Deployment.ClickOnceAddInDeploymentManager.InstallAddIn()
메시지에 보이는 것처럼, "제어판"의 "프로그램 추가/삭제"에서 해당 확장을 지우고 다시 설치해 주면 됩니다.
[이 글에 대해서 여러분들과 의견을 공유하고 싶습니다. 틀리거나 미흡한 부분 또는 의문 사항이 있으시면 언제든 댓글 남겨주십시오.]