Visual Studio 2015에서 .NET Core 응용 프로그램 개발
이 글을 시작하기 전 다음의 글을 먼저 읽어보시고.
.NET Core/SDK 설치 및 기본 사용법
; https://www.sysnet.pe.kr/2/0/11001
.NET Core SDK를 설치했다면 이제 개발을 해야 하는데, 아무래도 Visual Studio Code보다는 Full 기능의 Visual Studio를 선호할 수밖에 없습니다.
최초 설치 버전의 Visual Studio 2015는 .NET Core 개발을 위한 준비가 없습니다. 하지만 Update 3를 설치하면,
Visual Studio Update 3
; https://learn.microsoft.com/en-us/visualstudio/releasenotes/vs2015-update3-vs
"Microsoft .NET Core 5.0 SDK" 확장 도구가 설치되면서 ".NET Core" 개발을 위한 프로젝트 템플릿이 추가됩니다. 해당 확장 도구는 이후 "Microsoft .NET Core Tools (Preview 1)"을 거쳐 현재(2016-07-20) Preview 2가 나온 상태이며 최신 버전은 다음의 경로에서 다운로드 받을 수 있습니다.
Install for Windows - Install .NET Core SDK
; https://dotnet.microsoft.com/download
.NET Core 1.0 for Visual Studio - Microsoft .NET Core 1.0.0 VS 2015 Tooling Preview 2
; https://go.microsoft.com/fwlink/?LinkId=817245
참고로, 자신의 Visual Studio에 설치된 ".NET Core 확장 도구 버전은 "Help" / "About" 상자를 열면 확인할 수 있습니다.
설치 후, "새 프로젝트" 대화상자에 ".NET Core" 범주를 선택하면 다음과 같은 대화창을 볼 수 있습니다.
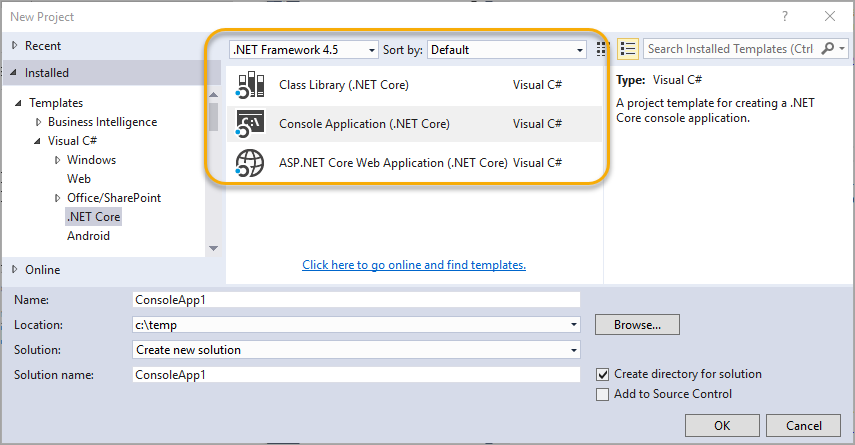
- Class Library (.NET Core)
- Console Application (.NET Core)
- ASP.NET Core Web Application (.NET Core)
이 중에서 "ASP.NET Core Web Application (.NET Core)" 템플릿은 새 프로젝트 대화창의 "Web" 범주를 선택해도 나옵니다.
새 프로젝트를 생성하면 일반적인 C# 응용 프로그램과 별반 다르지 않으므로 기존 경험을 그대로 활용하시면 됩니다. 단지, 차이점이 있다면 프로젝트 생성 대화창의 기본 옵션 설정이 "Create new Git repository"이기 때문에 무심코 생성하면 git 저장소와 연결된다는 점과 프로젝트 확장자가 .xproj라는 점입니다.
이후 무엇을 해야 할지는 다음의 Tutorials를 참고하시면 좋겠죠! ^^
ASP.NET Core Tutorials
; https://docs.asp.net/en/latest/tutorials/
Getting started with ASP.NET Core MVC and Visual Studio
; https://docs.asp.net/en/latest/tutorials/first-mvc-app/start-mvc.html
참고로, 새 프로젝트 대화창의 ".NET Core" 범주를 선택해도 다음과 같이 프로젝트 템플릿이 비어 있는 경우가 있습니다.
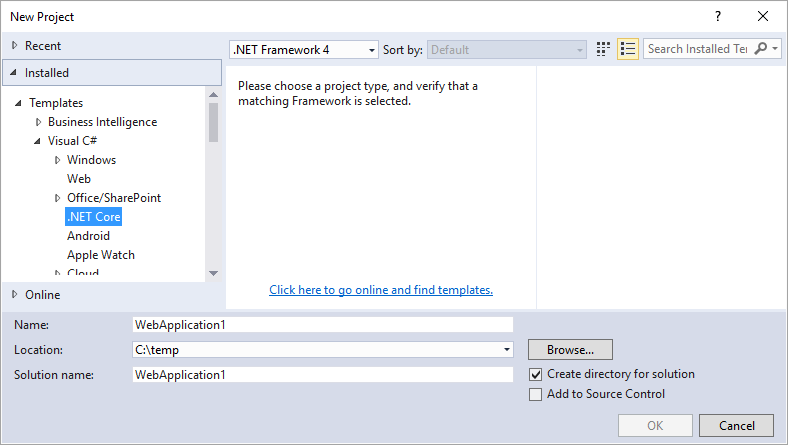
Please choose a project type, and verify that a matching Framework is selected.
왜냐하면, .NET Core는 .NET Framework과 비교하면 4.5버전에 해당하기 때문에 상단의 ".NET Framework 4" 필터링을 ".NET Framework 4.5" 버전 이상으로 변경해야만 ".NET Core" 관련 프로젝트들이 보입니다.
[이 글에 대해서 여러분들과 의견을 공유하고 싶습니다. 틀리거나 미흡한 부분 또는 의문 사항이 있으시면 언제든 댓글 남겨주십시오.]