Invalid service definition or service configuration. Please see the Error List for more details.
어느 순간, Azure Cloud Service 프로젝트의 "Roles" 노드의 아이콘에 경고 표시가 떴습니다.
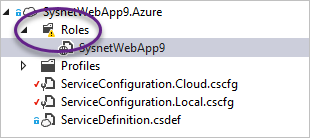
이 상태에서 하위 노드(그림에서는 "SysnetWebApp9")를 더블 클릭하면 설정 창이 열려야 하는데, "Invalid service definition or service configuration. Please see the Error List for more details."라는 텍스트만 있는 화면이 보여집니다.
이걸 무시하고 Azure 배포를 했더니, "Sequence contains no elements"라는 오류 메시지와 함께 배포가 중단됩니다. 어허~~~ 묻어두고 갈 수 없는 문제군요. ^^
검색해 보면 다음의 글이 나옵니다.
“Invalid service definition or service configuration” when accessing a Windows Azure role definition.
; http://www.soulier.ch/?p=2309
저런 경우도 있다는 것인데, 아쉽게도 저는 .cscfg, .csdef 파일을 전혀 바꾸지 않은 상태였습니다.
제 경우에는, Visual Studio 2015에 설치된 "Microsoft Azure Tools"를 기존에 ver 2.7을 쓰다가 새롭게 2.9 버전으로 업그레이드 하는 바람에 발생한 것이었습니다. 해결 방법은 간단합니다. "Azure Cloud Service" 프로젝트 노드의 속성창을 보면,
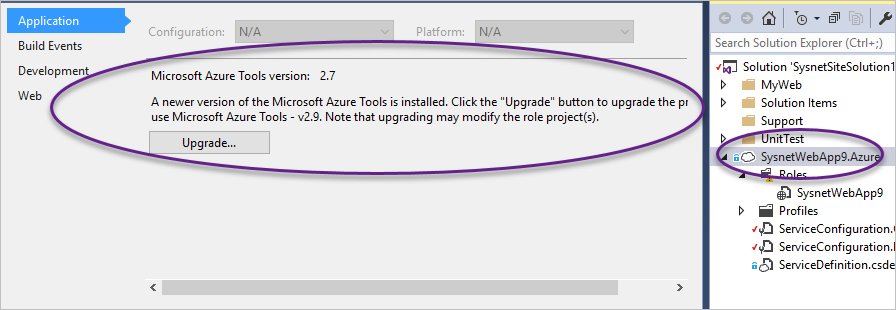
저렇게 "Update..." 버튼이 있습니다. ^^ 이걸 눌러주면 경고 표시의 아이콘도 없어지고 배포도 정상적으로 잘 됩니다.
결론은? "Microsoft Azure Tools"를 업그레이드하면 "Azure Cloud Service" 프로젝트도 함께 업그레이드해줘야 하는 경우도 있습니다.
[이 글에 대해서 여러분들과 의견을 공유하고 싶습니다. 틀리거나 미흡한 부분 또는 의문 사항이 있으시면 언제든 댓글 남겨주십시오.]