2016-08-02부터 시작된 윈도우 10 1주년 업데이트에서 Bash Shell 사용
윈도우10 1주년 업데이트가 나왔습니다. 정식 버전 번호는 1607, 빌드 번호는 14393.10입니다.
현재 윈도우 메뉴의 "Settings" / "Update & Security"로 가서 "Windows Update"를 통해 설치할 수 있습니다. 일부 PC의 경우 "Check for updates"를 눌러도 신규 업데이트가 없다고 나올 텐데요. 이런 경우는 다음의 사이트를 방문해 직접 업데이트 용 EXE 파일을 다운로드 받아 진행할 수 있습니다.
Windows 10 1주년 업데이트 다운로드
; https://support.microsoft.com/ko-kr/help/12387/windows-10-update-history?ocid=update_setting_client
업데이트 한 다음 Bash Shell을 설치하고 싶다면 윈도우 메뉴의 "Settings" / "For developers"로 가서 아래와 같이 "Developer mode"를 켜야 합니다.
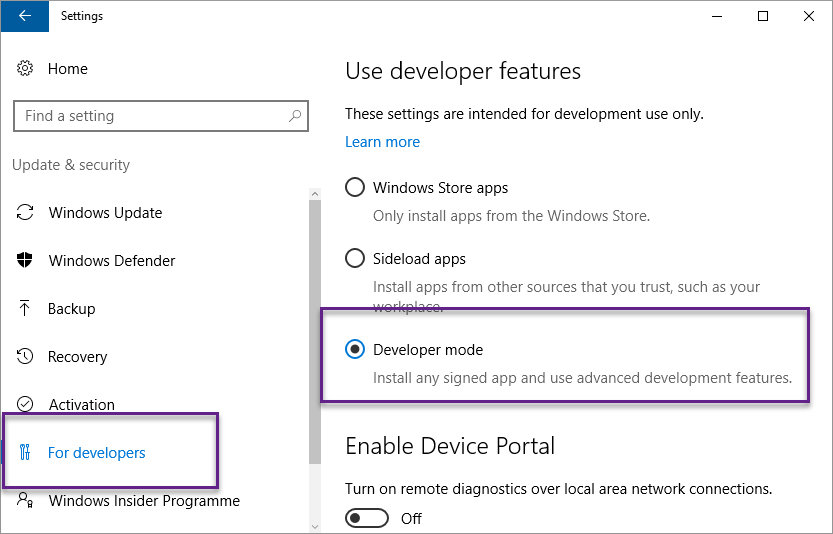
이 옵션이 켜져 있는 상태에서 제어판의 "Program and Features"에서 "Turn Windows features on or off" 링크를 누르면 다음과 같이 "Windows Subsystem for Linux (Beta)" 항목을 볼 수 있습니다. (만약 이 항목이 없다면 다시 재부팅해줍니다.)
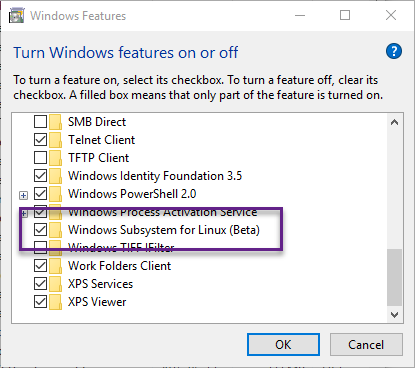
선택하면 재부팅을 하게 되고, "Window Key + R"키를 눌러 "Bash"라고 입력하면 bash.exe 명령행 창이 뜨고 최초 한번 다음과 같이 설치 진행 여부를 묻습니다.
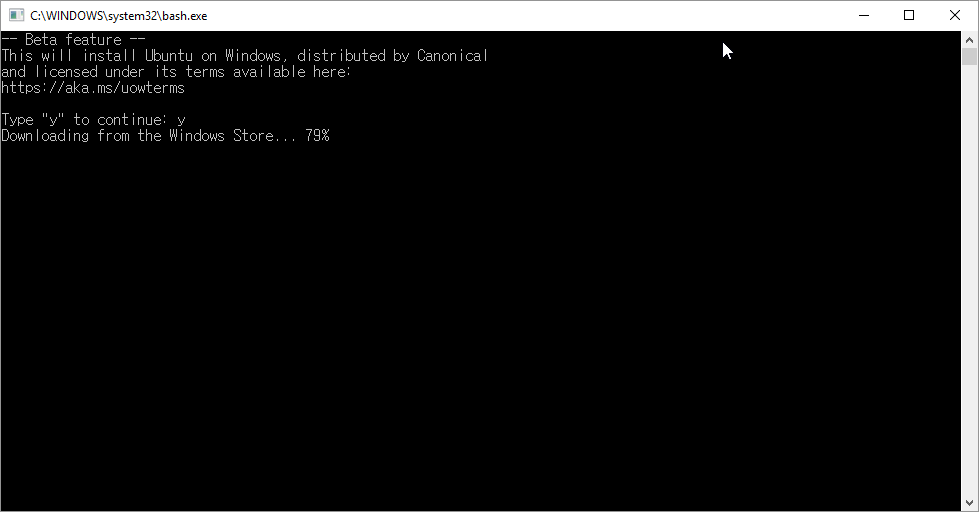
"y" 키를 누르고 다운로드가 완료되면 다음과 같이 UNIX 환경을 위한 계정 정보를 입력받게 됩니다.
-- Beta feature --
This will install Ubuntu on Windows, distributed by Canonical
and licensed under its terms available here:
https://aka.ms/uowterms
Type "y" to continue: y
Downloading from the Windows Store... 100%
Extracting filesystem, this will take a few minutes...
Please create a default UNIX user account. The username does not need to match your Windows username.
For more information visit: https://aka.ms/wslusers
Enter new UNIX username: stjeong
새 UNIX 암호 입력:
새 UNIX 암호 재입력:
passwd: password updated successfully
Installation successful!
The environment will start momentarily...
Documentation is available at: https://aka.ms/wsldocs
stjeong@THEMYTH9:/mnt/c/Users/SeongTae Jeong$
끝입니다. 이후부터는 bash.exe를 실행하면 기존의 cmd.exe와 유사하게 창이 뜨고 곧바로 명령 실행이 가능합니다.
나머지는 더 볼 것도 없겠지요. ^^ 참고로 윈도우 운영체제의 C, D 드라이브는 각각 /mnt/c, /mnt/d 와 같은 식으로 마운트되어 있으므로 그 규칙에 맞게 접근하시면 됩니다. 예를 들어 D 드라이브의 temp 폴더로 이동하고 싶다면 다음과 같이 명령을 실행하면 됩니다.
cd /mnt/d/temp
[이 글에 대해서 여러분들과 의견을 공유하고 싶습니다. 틀리거나 미흡한 부분 또는 의문 사항이 있으시면 언제든 댓글 남겨주십시오.]