outlook.live.com 메일 서비스의 아웃룩 POP3 설정하는 방법
outlook.live.com 계정이 있다면 외부 프로그램에서 POP3를 이용해 메일을 가져갈 수 있습니다.
가령 오피스 아웃룩 프로그램에서는 다음과 같이 설정하면 됩니다.
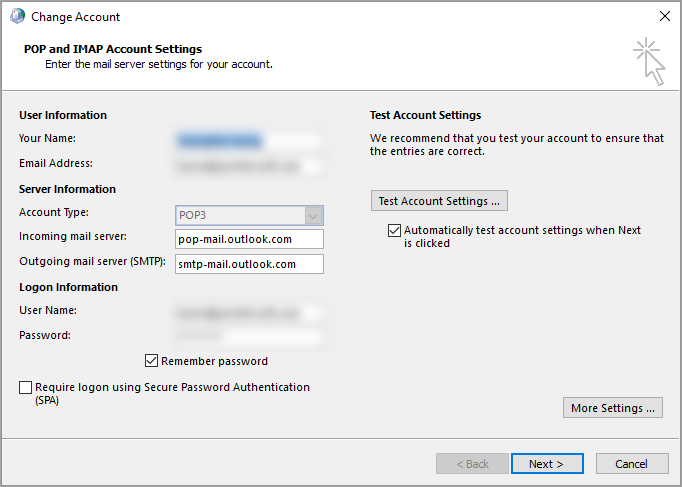
Incoming mail server: pop-mail.outlook.com
Outgoing mail server (SMTP): smtp-mail.outlook.com
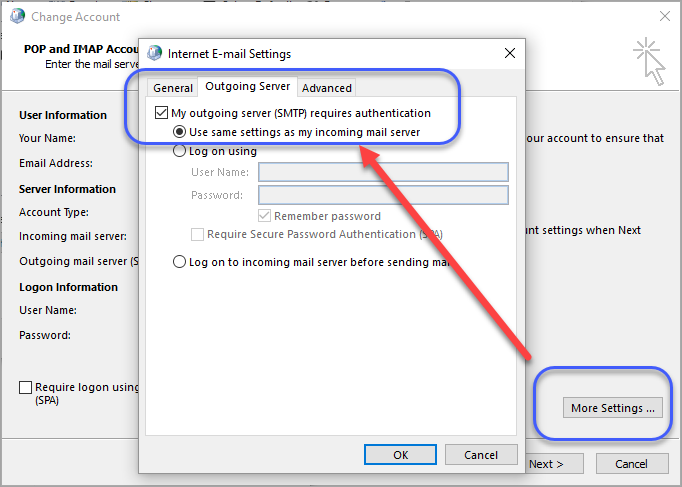
My outgoing server (SMTP) requires authentication: Checked
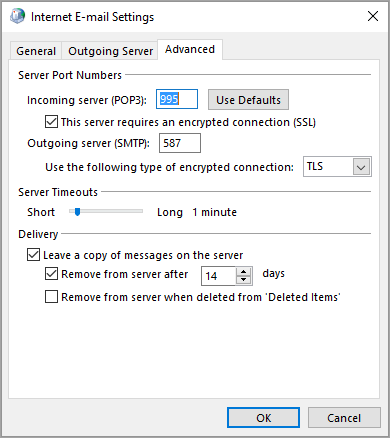
Incoming server (POP3): 995
This server requires an encrypted connection (SSL): Checked
Outgoing server (SMTP): 587
Use the following type of encrypted connection: TLS
하지만, 이렇게 설정했는데도 아웃룩에서 테스트 해보면 다음과 같이 계정 정보가 올바르지 않다는 식의 오류가 발생합니다.
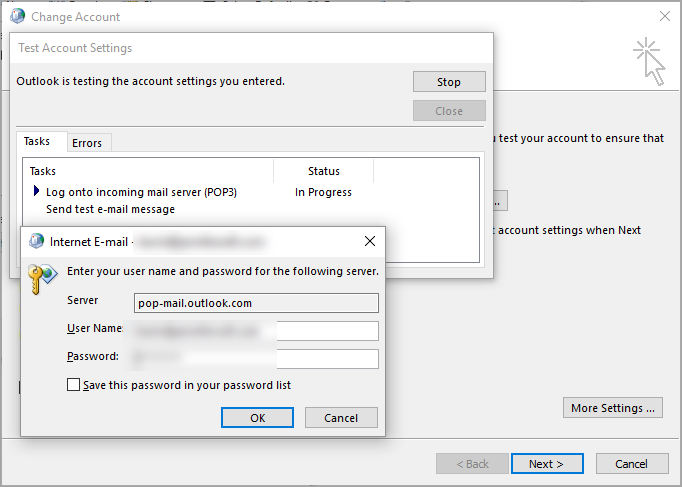
Log onto incoming mail server (POP3): Your e-mail server rejected your login. Verify your user name and password for this account in Account Settings. The server responded: -ERR Authentication failure: unknown user name or bad password. [Error="ProxyNotAuthenticated" AuthResult=0 Proxy=KL1PR
원인은, outlook.live.com 측의 기본 POP3 설정이 비활성화되어 있기 때문입니다. 확인을 위해 outlook.live.com에 접속해 우측 "Options" 메뉴를 선택 후 "Mail" / "Accounts" / "POP and IMAP" 링크를 들어가 "POP options"의 "Let devices and apps use POP" 값을 보면 "No"로 되어 있습니다.
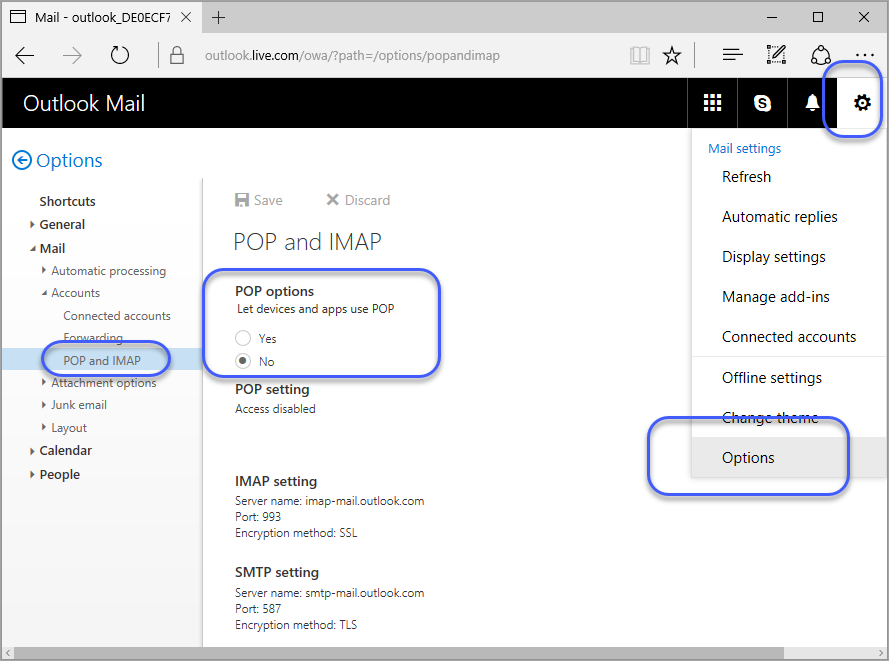
이것을 다음과 같이 값을 변경하고 저장(Save) 버튼을 눌러주면 됩니다.
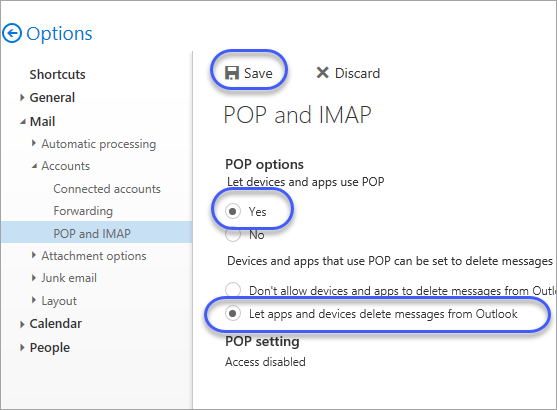
Let devices and apps use POP: Yes
Devices and apps that use POP can be set to delete messages from Outlook after download.: Let apps and devices delete messages from Outlook: Selected
참고로, 다른 메일 서버의 POP3 설정 몇 가지 추가합니다. ^^
천리안:
Incoming mail server: pop.chol.com (포트: 110)
Outgoing mail server (SMTP): mail.chol.com (포트: 25)
예전 hotmail 서버:
Incoming mail server: pop3.live.com (포트: 995, SSL)
Outgoing mail server (SMTP): smtp.live.com (포트: 587, TLS)
G-MAIL:
* POP3
Incoming mail server: pop.gmail.com (포트: 995, SSL/TLS)
* IMAP
Incoming mail server: imap.gmail.com (포트: 993, SSL/TLS)
* SMTP
Outgoing mail server (SMTP): smtp.gmail.com (포트: 587, STARTTLS)
Outgoing mail server (SMTP): smtp.gmail.com (포트: 465, SSL/TLS)
Configure Outlook with Outlook.com (Hotmail), Gmail, Office 365, Yahoo, or iCloud
; https://www.howto-outlook.com/howto/accountsettings.htm
[이 글에 대해서 여러분들과 의견을 공유하고 싶습니다. 틀리거나 미흡한 부분 또는 의문 사항이 있으시면 언제든 댓글 남겨주십시오.]