Team Explorer - 추가한 Git Remote 저장소가 Branch에 보이지 않는 경우
아래의 글에 썼던 내용인데요.
Visual Studio에서 github 오픈 소스를 fork해서 테스트하는 방법
; https://www.sysnet.pe.kr/2/0/10810
Team Explorer를 통해 원격 git 저장소를 다음과 같이 추가해 줄 수 있습니다.
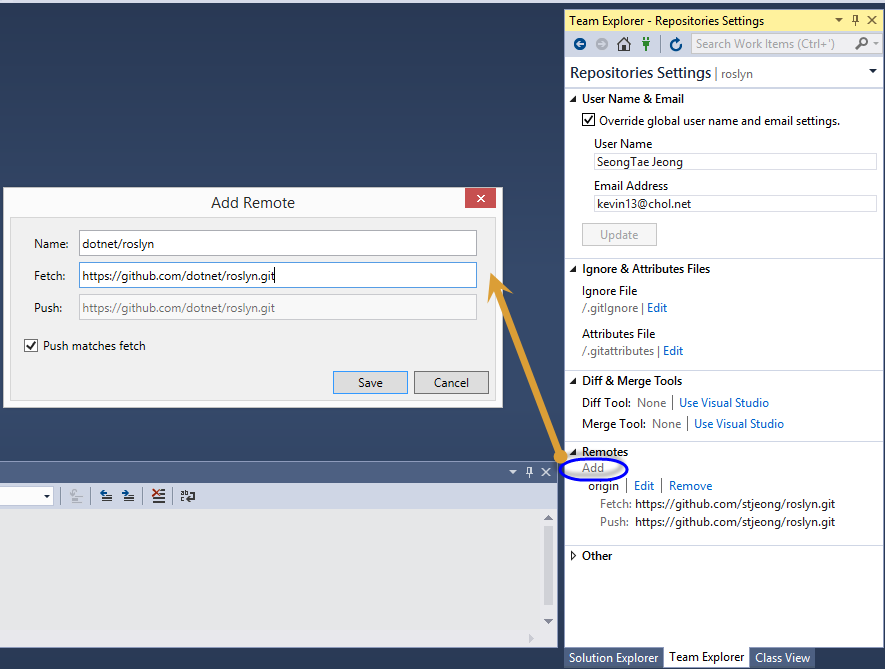
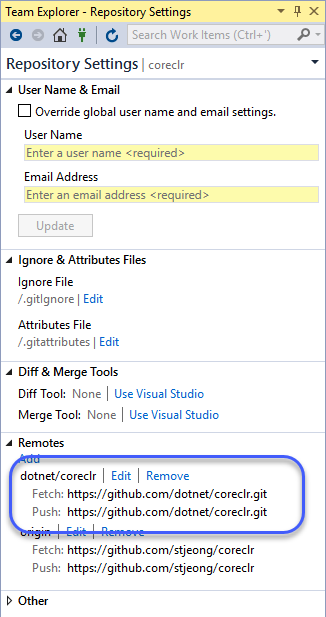
그런데, Branches에 가보면 다음과 같이 방금 추가했던 "dotnet/coreclr" 항목이 보이지 않습니다. 이상하군요... ^^;
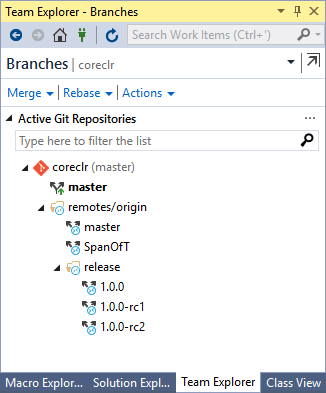
그렇긴 한데, 명령행을 통해 확인해 보면 분명히 remote 저장소가 등록된 것을 볼 수 있습니다.
E:\coreclr>git remote
dotnet/coreclr
origin
이상하군요. 분명 저 글을 쓸 때만 해도 그냥 나왔었던 것 같은데. ^^ 어쩔 수 없습니다. 이럴 때는 최초 한 번은 명시적으로 fetch를 해줘야 합니다. Visual Studio를 이용하는 경우 다음과 같이 "Home" / "Sync" 메뉴로 들어가 Fetch하면 됩니다.
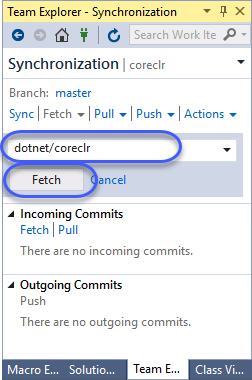
그럼, 다음과 같이 Branches에도 잘 나옵니다. ^^
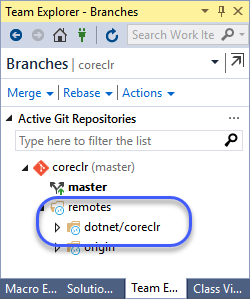
"
Visual Studio에서 github 오픈 소스를 fork해서 테스트하는 방법" 글에서도 소개한 다음의 링크를 보면,
Bitbucket: Update a fork to merge changes of master repo?
; http://stackoverflow.com/questions/9944898/bitbucket-update-a-fork-to-merge-changes-of-master-repo
명령행으로 다음과 같이 간단하게 할 수 있습니다.
git remote add dotnet/coreclr git://github.com/dotnet/coreclr.git
git fetch dotnet/coreclr
[이 글에 대해서 여러분들과 의견을 공유하고 싶습니다. 틀리거나 미흡한 부분 또는 의문 사항이 있으시면 언제든 댓글 남겨주십시오.]