"Let's Encrypt" SSL 인증서를 Azure Cloud Services(classic)에 업데이트하는 방법
지난 글에도 썼지만,
Let's Encrypt 인증서 업데이트 주기: 90일
; https://www.sysnet.pe.kr/2/0/11005
주기가 엄청 빨리 오는군요. ^^;
문제는, "Azure App Services"에 올라가는 "Web App" 같은 경우는 Let's Encrypt를 위한 확장 도구들이 있는 반면,
Azure Let's Encrypt (x86)
; https://www.siteextensions.net/packages/letsencrypt/
Azure Let's Encrypt (x64)
; https://www.siteextensions.net/packages/letsencrypt64/
아쉽게도 "Azure Cloud Services(classic)"의 경우에는 애당초 확장이 없기 때문에 수작업으로 해야 합니다. (음... 이거 은근히 불편하군요. ^^; 시간 날 때 classic 서비스를 WebApp으로 바꿔야겠습니다.)
어쨌든 "Azure Cloud Services(classic)"에 올려진 사이트를 위해 인증서를 다시 업데이트해야 하는데 지난번 그 작업을 하려니,
"Let's Encrypt"에서 제공하는 무료 SSL 인증서를 IIS에 적용하는 방법 (1)
; https://www.sysnet.pe.kr/2/0/10958
가슴이 답답해집니다. ^^
혹시나 싶어, 그동안 좀 편해진 것이 있을까 싶어서 검색해 봤는데, 다행히 다음의 글이 나옵니다.
Using Let's Encrypt with IIS on Windows
; https://weblog.west-wind.com/posts/2016/Feb/22/Using-Lets-Encrypt-with-IIS-on-Windows
오호~~~ 방법이 매우 쉬워졌습니다. 어디 한번 해볼까요? ^^ 우선, 다음의 링크에서 letsencrypt 도구를 다운로드받습니다.
letsencrypt-win-simple v1.9.1
; https://github.com/Lone-Coder/letsencrypt-win-simple/releases
그다음, "Azure Cloud Services(classic)"에 올려진 웹 사이트가 동작 중인 서버에 RDP 접속을 합니다. Visual Studio를 이용하면 편한데, 이에 대해서는 다음의 글에서 설명하고 있으니 참고하세요.
Azure 구독 후 PaaS 서비스 만들어 보기
; https://www.sysnet.pe.kr/2/0/11023
RDP 접속이 된 컴퓨터에서, 다운로드 받은 letsencrypt 파일의 압축을 풀어줍니다. 그다음, 해당 서버에서 IIS 관리자를 실행시키고 여러분들의 웹 사이트에 대한 바인딩 정보를 열고, "http"에 대해 "Host name"의 값을 채워줍니다.
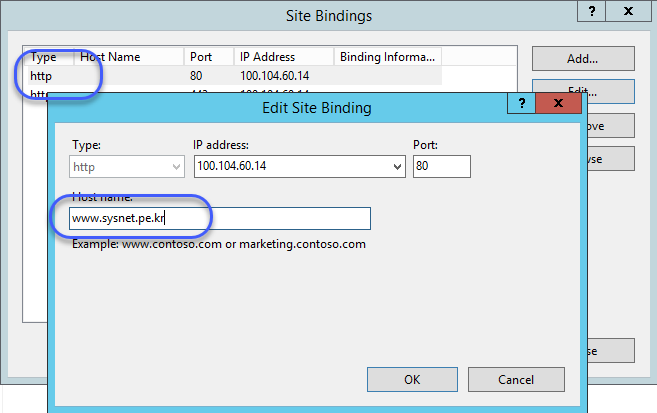
이제, "letsencrypt.exe" 파일을 그냥 실행만 해주면 됩니다. 그럼, 콘솔 프로그램이 뜨고 묻고 답하는 식으로 진행이 완료됩니다.
C:\lets_cert>letsencrypt.exe
Let's Encrypt (Simple Windows ACME Client)
Renewal Period: 60
Certificate Store: WebHosting
ACME Server: https://acme-v01.api.letsencrypt.org/
Config Folder: D:\Users\TestUser\AppData\Roaming\letsencrypt-win-simple\httpsacme-v01.api.letsencrypt.org
Certificate Folder: D:\Users\TestUser\AppData\Roaming\letsencrypt-win-simple\httpsacme-v01.api.letsencrypt.org
Loading Signer from D:\Users\TestUser\AppData\Roaming\letsencrypt-win-simple\httpsacme-v01.api.letsencrypt.org\Signer
Getting AcmeServerDirectory
Loading Registration from D:\Users\TestUser\AppData\Roaming\letsencrypt-win-simple\httpsacme-v01.api.letsencrypt.org\Registration
Scanning IIS Site Bindings for Hosts
1: IIS www.sysnet.pe.kr (E:\sitesroot\0)
W: Generate a certificate via WebDav and install it manually.
F: Generate a certificate via FTP/ FTPS and install it manually.
M: Generate a certificate manually.
A: Get certificates for all hosts
Q: Quit
Which host do you want to get a certificate for: 1
Authorizing Identifier www.sysnet.pe.kr Using Challenge Type http-01
Writing challenge answer to E:\sitesroot\0\.well-known/acme-challenge/Oai93FK55h4rSBiPLcKglU6rQjRZaxC72db7tQkUVuc
Writing web.config to add extensionless mime type to E:\sitesroot\0\.well-known\acme-challenge\web.config
Answer should now be browsable at https://www.sysnet.pe.kr/.well-known/acme-challenge/Oai93FK55h4rSBiPLcKglU6rQjRZaxC72db7tQkUVuc
Submitting answer
Refreshing authorization
Authorization Result: valid
Deleting answer
Requesting Certificate
Request Status: Created
Saving Certificate to D:\Users\TestUser\AppData\Roaming\letsencrypt-win-simple\httpsacme-v01.api.letsencrypt.org\www.sysnet.pe.kr-crt.der
Saving Issuer Certificate to D:\Users\TestUser\AppData\Roaming\letsencrypt-win-simple\httpsacme-v01.api.letsencrypt.org\ca-0A0141420000015385736A0B85ECA708-crt.pem
Saving Certificate to D:\Users\TestUser\AppData\Roaming\letsencrypt-win-simple\httpsacme-v01.api.letsencrypt.org\www.sysnet.pe.kr-all.pfx
Opened Certificate Store "WebHosting"
Adding Certificate to Store
Closing Certificate Store
Adding https Binding
Warning creating HTTPS Binding for www.sysnet.pe.kr.
The HTTP binding is IP specific; the app can create it. However, if you have other HTTPS sites they will all get an invalid certificate error until you manually edit one of their HTTPS bindings.
You need to edit the binding, turn off SNI, click OK, edit it again, enable SNI and click OK. That should fix the error.
Otherwise, manually create the HTTPS binding and rerun the application.
You can see https://github.com/Lone-Coder/letsencrypt-win-simple/wiki/HTTPS-Binding-With-Specific-IP for more information.
Press Y to acknowledge this and continue. Press any other key to stop installing the certificate
^C
C:\lets_cert>
위의 출력 내용 중 굵은 색 부분을 보면 "Scanning IIS Site Bindings for Hosts"가 나오는데 거기가 바로 letsencrypt 도구가 발견한 웹 사이트 목록이 나오는 곳입니다. 따라서 "1"번을 선택해 주면 그곳의 hostname 값으로 SSL 인증서가 발급됩니다. 이후 자동으로 .pfx 파일로 인증서가 컴퓨터에 저장됩니다. 위의 출력에서 보면 다음의 경로에 해당합니다.
D:\Users\TestUser\AppData\Roaming\letsencrypt-win-simple\httpsacme-v01.api.letsencrypt.org\www.sysnet.pe.kr-all.pfx
그리곤 "Press Y to acknowledge this and continue. Press any other key to stop installing the certificate"라면서 사용자 입력을 기다리는데 여기서 Ctrl+C 키를 이용해 동작을 중지시켜 줍니다. 왜냐하면, 어차피 Azure의 VM은 임의로 재할당될 수 있기 때문에 이곳에 그 인증서를 설치해도 시간이 지나면 설정이 지워지므로 쓸모가 없습니다.
어쨌든, 지겨운 인증서 발급 단계는 끝났으므로 나머지는 www.sysnet.pe.kr-all.pfx 파일을 Azure Portal에 올려야 합니다.
SSL 인증서를 Azure Cloud Service에 적용하는 방법
; https://www.sysnet.pe.kr/2/0/11006
그런데, 주의할 것은 letsencrypt.exe가 저장한 .pfx 파일은 기본적으로 암호가 걸려있지 않습니다. 그런데, Azure Portal에 .pfx 파일을 올리려면 무조건 암호를 입력해야 합니다. 따라서, 어쩔 수 없이 .pfx 파일을 로컬에 설치한 후 그것을 다시 저장하면서 암호를 지정해야 합니다.
그렇게 인증서를 업로드 했으면 이제 Azure 프로젝트의 .cscfg 파일에 해당 Certificate 노드의 "thumbprint" 값을 갱신된 인증서의 것으로 바꾼 후 웹 사이트를 다시 게시하면 됩니다. 뭐 이 정도만 해도 많이 편해지긴 했지만 다음 3개월 후에는 좀 더 편해질 수 있는 방법을 연구해봐야겠습니다. ^^
참고로, letsencrypt.exe의 도움말을 보니, "--manualhost"라는 항목이 있군요. 따라서, Azure VM의 IIS 관리자에서 굳이 Hostname을 등록할 필요없이 letsencrypt 실행 중에 입력을 하는 것도 가능하겠습니다.
[이 글에 대해서 여러분들과 의견을 공유하고 싶습니다. 틀리거나 미흡한 부분 또는 의문 사항이 있으시면 언제든 댓글 남겨주십시오.]