OLE/COM Object Viewer - DllRegisterServer in IVIEWERS.DLL failed.
oleview.exe를 실행시키자 마자 다음과 같은 오류창이 뜨더군요.
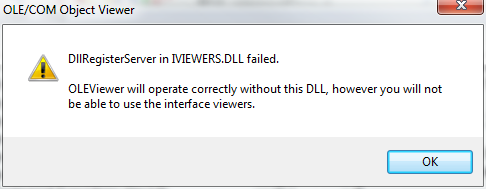
DllRegisterServer in IVIEWERS.DLL failed.
OLEViewer will operate correctly without this DLL, however you will not be able to use the interface viewers.
경험상, 실행 시 뜨는 것은 별 문제가 안되어서 Type Library 쪽을 살펴보려고 하는데 그 때에도 위와 같은 메시지를 뿌리면서 자세한 형식 정보를 보여주는 창이 뜨지 않았습니다.
등록 실패 오류로 봐서는 'oleview.exe'를 '관리자 권한'으로 실행하면 해결될 것 같은데, 그건 좀 아닌 것 같고. ^^
oleview.exe가 실행된 경로를 작업 관리자에서 찾아보니 다음과 같았습니다.
"C:\Program Files\Microsoft SDKs\Windows\v7.0\Bin\OleView.Exe"
그래서, 관리자 권한으로 명령행을 실행한 다음 아래와 같이 수작업으로 등록을 해주었습니다.
regsvr32.exe "C:\Program Files\Microsoft SDKs\Windows\v7.0\Bin\IViewers.Dll"
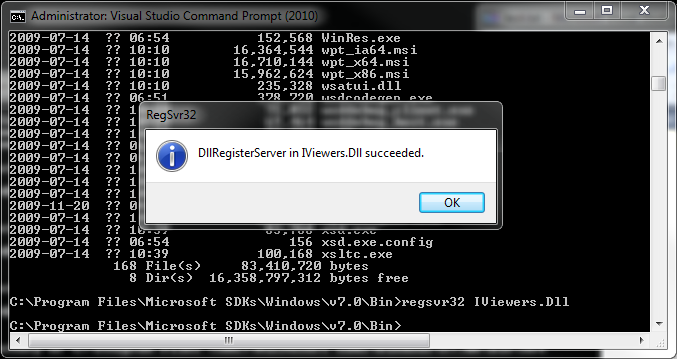
다시 OleView.exe를 실행하는데 역시나 이번에도 처음 실행 시에는 오류창이 떴지만 Type Library를 보는 데에서는 이상 없이 해결되었습니다. ^^
[이 글에 대해서 여러분들과 의견을 공유하고 싶습니다. 틀리거나 미흡한 부분 또는 의문 사항이 있으시면 언제든 댓글 남겨주십시오.]