Windows Server 2016의 작업 표시줄에 있는 시계가 사라졌다면?
오호~~~ 정말 희한한 현상입니다. ^^ 딱히 시점을 집어낼 순 없지만 언젠가부터 Windows Server 2016의 작업 표시줄에 시계가 안 보입니다.
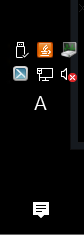
그런데, 해당 영역을 눌러보면 희한하게도 시간 설정 윈도우가 뜹니다. 좀 더 관찰해 보니, 작업 표시줄의 배경으로 흰색 윈도우를 가져다 놓았는데 놀랍게도 ^^ 시간 텍스트가 보입니다. 즉, 위의 화면에서 시계가 없어진 것이고 아니고 시간 텍스트가 "검정색"으로 출력되었기 때문에 안 보이는 것이었습니다.
검색해 보면, 실제로 다음과 같은 글이 나옵니다. ^^
Post Anniversary Update: System Clock Font Black
; https://www.tenforums.com/customization/58600-post-anniversary-update-system-clock-font-black.html
복구하는 방법은 간단합니다. 제어판의 "Personalization" 애플릿을 열어 보면 현재 "Basic" 테마로 되어 있을 텐데, 그것을 다른 테마로 바꿔주면 됩니다.
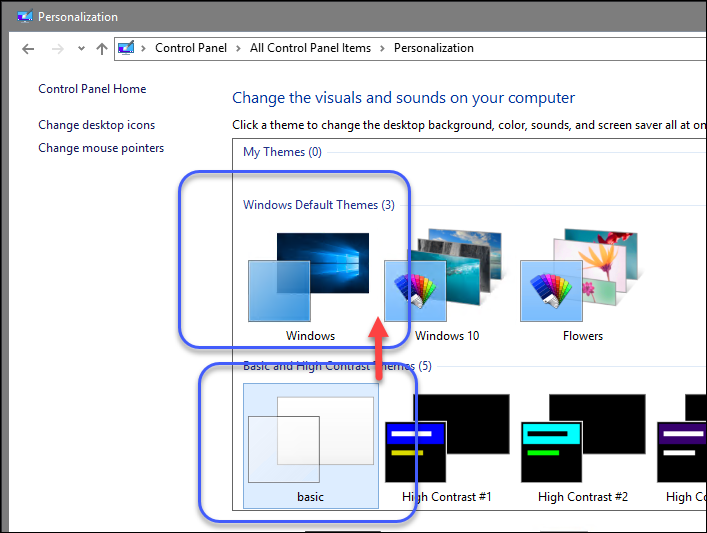
[이 글에 대해서 여러분들과 의견을 공유하고 싶습니다. 틀리거나 미흡한 부분 또는 의문 사항이 있으시면 언제든 댓글 남겨주십시오.]