Visual Studio 디버깅 경고 창 - You are debugging a Release build of ...
Visual Studio로 디버깅 중 특정 DLL에 대해 다음과 같은 경고 창이 뜹니다.
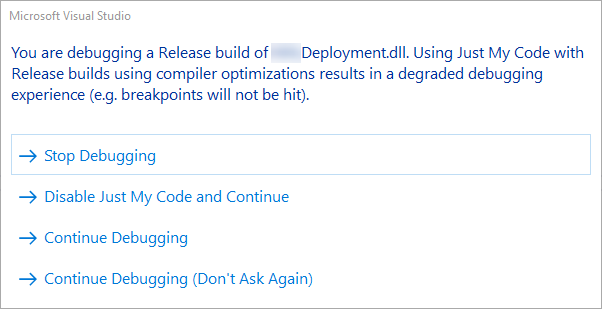
You are debugging a Release build of ....dll. Using Just My Code with Release builds using compiler optimizations results in a degraded debugging experience (e.g. breakpoints will not be hit).
로딩된 DLL이 정말 디버그 모드로 빌드가 안된 것인지 우선 확인이 필요한데요. 이를 위해 "Ctrl + Alt + U"를 눌러 Modules 창을 띄우면 다음과 같이 문제가 되는 DLL의 정확한 위치를 알 수 있습니다.
Test.Deployment.dll C:\Users\...\AppData\Local\Temp\Temporary ASP.NET Files\root\e340c117\16ede91d\assembly\dl3\4f9f32bc\3dfbd40c_939fd201\Test.Deployment.dll
그런데... Modules 창에는 분명히 "Symbols loaded."라는 메시지와 함께 "C:\...\Test.Deployment.pdb" 파일이 선택되었다고 합니다. 즉, 디버거를 위한 PDB 파일은 정상적으로 제공된 상태입니다.
다음 단계로, 해당 DLL을 .NET Reflector로 로딩한 후 assembly 수준의 Debuggable 특성을 확인한 결과 2로 나왔습니다.
[assembly: System.Diagnostics.Debuggable(0x02)]
이 값의 의미는,
DebuggableAttribute Class
; https://docs.microsoft.com/en-us/dotnet/api/system.diagnostics.debuggableattribute
[ComVisible(true)]
[Flags]
public enum DebuggingModes
{
None = 0,
Default = 1,
IgnoreSymbolStoreSequencePoints = 2,
EnableEditAndContinue = 4,
DisableOptimizations = 256
}
단지 IgnoreSymbolStoreSequencePoints가 지정된 것에 불과합니다. 대개의 경우, Release 모드로 빌드하면 Debuggable(2)로 뜨고, Debug 모드로 빌드하면 다음과 같은 구성의,
0x107 = 263
DisableOptimizations | EnableEditAndContinue | IgnoreSymbolStoreSequencePoints | Default
Debuggable(0x107)로 나오기 때문에 분명히 Release 빌드로 된 것이 맞습니다. 음... 정말 이상하군요. ^^
문제를 밝혀내기 위해 DLL을 참조하는 프로젝트의 .csproj 파일에서 참조 대상을 살펴봤습니다.
<ProjectReference Include="..\Externals\Test.Deployment\Test.Deployment.csproj">
<Project>{ac0d50da-96df-4395-87d4-de04c2c232ae}</Project>
<Name>Test.Deployment</Name>
</ProjectReference>
분명히 프로젝트 참조로 되어 있고, Test.Deployment.csproj의 속성 창을 띄워도 Debug 빌드로 명시가 되어 있습니다. 오호~~~ 정말 신기한 경우입니다. ^^;
그래도 우여곡절 끝에 다행히 원인이 밝혀졌습니다. ^^ 해당 프로젝트에 포함된 AssemblyInfo.cs 파일에 다음과 같이 Debuggable 특성의 값이 명시되어 있던 것이 문제였습니다.
[assembly: System.Diagnostics.Debuggable(System.Diagnostics.DebuggableAttribute.DebuggingModes.IgnoreSymbolStoreSequencePoints)]
위의 특성 값이 명시된 사연은 이러합니다. 해당 소스 코드는 .NET Reflector를 통해 DLL로부터 "Export Source Code..." 기능으로 얻은 것이었는데, 마침 그 원본 DLL의 빌드 상태가 Release 빌드였기 때문에 그 특성이 그대로 소스 코드로 출력된 것이었습니다.
정리하자면, .NET Reflector와 같은 역 어셈블 도구로 구한 소스 코드의 경우 지정된 Debuggable 특성의 값을 지워주는 것이 권장됩니다. ^^
[이 글에 대해서 여러분들과 의견을 공유하고 싶습니다. 틀리거나 미흡한 부분 또는 의문 사항이 있으시면 언제든 댓글 남겨주십시오.]