Azure Web Role의 AppPool 실행 권한을 Local System으로 바꾸는 방법
검색해 보면 이에 대해 다음의 글이 나옵니다.
Programmatically Changing the AppPool Identity in a Windows Azure Web Role
; http://www.wadewegner.com/2011/01/programmatically-changing-the-apppool-identity-in-a-windows-azure-web-role/
위의 소스 코드에서는 AppPool의 이름을 알아야 하는데, 문제는 Azure에서 기본적으로 만드는 AppPool의 이름이 예상할 수 없다는 점입니다. 그러니까, 대충 다음과 같이 AppPool 이름이 할당됩니다.
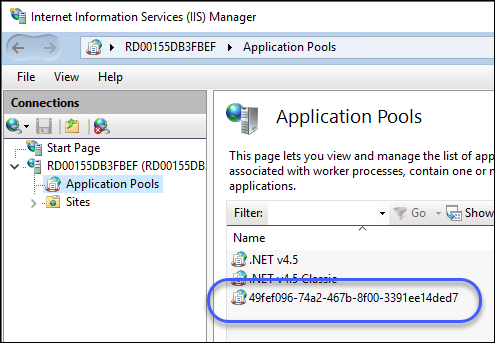
그런데, 위의 그림을 가만 보면 우리가 쓰는 AppPool 이외의 것은 어차피 사용하지도 않기 때문에 굳이 특정 AppPool의 이름을 바꾸려는 것보다는 모든 AppPool을 바꿔도 상관없다는 가정을 할 수 있습니다.
따라서, 다음과 같이 Console EXE 프로그램을 만들어 줄 수 있습니다.
using System;
using System.DirectoryServices;
using System.Threading;
class Program
{
static int Main(string[] args)
{
string settingsDelay = Environment.GetEnvironmentVariable("SETTINGS_DELAY");
if (string.IsNullOrEmpty(settingsDelay) == true)
{
return 0;
}
int delay = int.Parse(settingsDelay);
Thread.Sleep(delay * 1000);
var metabasePath = "IIS://localhost/W3SVC/AppPools";
using (DirectoryEntry appPools = new DirectoryEntry(metabasePath))
{
foreach (DirectoryEntry appPool in appPools.Children)
{
if (appPool != null)
{
appPool.InvokeSet("AppPoolIdentityType", new Object[] { 0 }); // 0 == LOCAL SYSTEM
appPool.Invoke("SetInfo", null);
appPool.CommitChanges();
}
}
}
return 0;
}
}
그리고 .csdef에 예전에 설명했던 것처럼,
Azure Cloud Service 배포시 사용자 정의 작업을 추가하는 방법
; https://www.sysnet.pe.kr/2/0/11022
IIS - appcmd.exe를 이용해 특정 페이지에 클라이언트 측 인증서를 제출하도록 설정하는 방법
; https://www.sysnet.pe.kr/2/0/11125
권한이 상승된 Task로 등록해 주면 됩니다.
<?xml version="1.0" encoding="utf-8"?>
<ServiceDefinition name="..." xmlns="..." schemaVersion="2015-04.2.6">
<WebRole name="..." vmsize="...">
<Startup>
...[생략]...
<Task commandLine="MakeLocalSystem.exe" executionContext="elevated" taskType="background">
<Environment>
<Variable name="SETTINGS_DELAY" value="5" />
</Environment>
</Task>
...[생략]...
</Startup>
...[생략]...
</WebRole>
</ServiceDefinition>
참고로, "
Programmatically Changing the AppPool Identity in a Windows Azure Web Role" 글에서는 이 작업을 RoleEntryPoint 클래스의 OnStart에 실어서 하는 걸로 나옵니다.
RoleEntryPoint
; https://docs.microsoft.com/en-us/previous-versions/azure/reference/ee758619(v=azure.100)
RoleEntryPoint를 상속받은 클래스를 Azure Web Role 프로젝트에 포함한 경우, Azure는 별도의 WaIISHost.exe(Windows Azure Web Role Entry Point Host) 프로세스를 실행시켜 사용자가 정의한 RoleEntryPoint 상속 클래스를 만들어 실행해 줍니다. 재미있는 것은 이 프로세스의 실행 계정이 "NETWORK SERVICE"라는 점입니다. 의미인즉, 이 실행 권한으로는 AppPool의 계정 변경을 할 수 없다는 것입니다.
따라서, 저 글에서 설명한 데로 하면 안 되고, .csdef + Task를 정의해 elevated 권한으로 해당 코드를 실행시켜줘야만 합니다.
[이 글에 대해서 여러분들과 의견을 공유하고 싶습니다. 틀리거나 미흡한 부분 또는 의문 사항이 있으시면 언제든 댓글 남겨주십시오.]