C# - PowerPoint 확장 Add-in 만드는 방법
이에 대해 마이크로소프트의 문서가 물론 있습니다. ^^
Walkthrough: Creating a Custom Tab by Using Ribbon XML
; https://learn.microsoft.com/en-us/visualstudio/vsto/walkthrough-creating-a-custom-tab-by-using-ribbon-xml
그런데, 제목이 "Ribbon"이라서 다소 혼란스러울 수 있는데 컨텍스트 메뉴 등도 이를 통해 구현할 수 있으므로 "Ribbon"이라는 말 대신 "Add-in"이라고 넣고 해석하셔도 무방합니다.
실제로 PowerPoint의 Shape에 대한 컨텍스트 메뉴를 하나 넣는 것을 구현해 볼 텐데요. Visual Studio 2017의 경우 C# 프로젝트로 "Office/SharePoint" / "PowerPoint 2013 and 2016 VSTO Add-in"을 선택하는 것으로 시작합니다.
그럼, ThisAddIn.cs 파일이 생성되는데 소스 코드는 다음과 같이 간단합니다.
using System;
using System.Collections.Generic;
using System.Linq;
using System.Text;
using System.Xml.Linq;
using PowerPoint = Microsoft.Office.Interop.PowerPoint;
using Office = Microsoft.Office.Core;
namespace PowerPointAddIn1
{
public partial class ThisAddIn
{
private void ThisAddIn_Startup(object sender, System.EventArgs e)
{
}
private void ThisAddIn_Shutdown(object sender, System.EventArgs e)
{
}
#region VSTO generated code
private void InternalStartup()
{
this.Startup += new System.EventHandler(ThisAddIn_Startup);
this.Shutdown += new System.EventHandler(ThisAddIn_Shutdown);
}
#endregion
}
}
(직관적으로 알 수 있겠지만) 당연히 BP(BreakPoint)를 ThisAddIn_Startup에 걸어 두고 실행하면 PowerPoint가 실행되면서 BP에서 멈추는 것을 확인할 수 있습니다. 사실, 보이는 소스 코드는 작지만 "partial"로 정의되어 있어 (숨김 파일로 있는) ThisAddIn.Designer.cs에 정의된 ThisAddIn의 코드와 합쳐져 다양한 기능을 제공합니다.
namespace PowerPointAddIn1
{
//...[생략]...
[Microsoft.VisualStudio.Tools.Applications.Runtime.StartupObjectAttribute(0)]
[global::System.Security.Permissions.PermissionSetAttribute(global::System.Security.Permissions.SecurityAction.Demand, Name="FullTrust")]
public sealed partial class ThisAddIn : Microsoft.Office.Tools.AddInBase {
//...[생략]...
protected override void FinishInitialization() {
this.InternalStartup();
this.OnStartup();
}
}
}
보는 바와 같이, InternalStartup 메서드도 결국 FinishInitialization 가상 메서드 내부에서 호출해 주는 구조입니다.
그럼, Shape에 대한 Context Menu를 정의해 보겠습니다. 이를 위해 "새 항목 추가"로 "Office/SharePoint" / "Ribbon (XML)"을 선택합니다. (새 파일 이름을 "Ribbon.cs"로 했을 때 Ribbon.cs 파일과 Ribbon.xml 파일이 함께 생성됩니다.)
기본 생성되는 Ribbon.xml에서 우리는 Ribbon이 필요 없으므로 내용을 삭제하고 다음과 같이 contextMenu 노드를 추가해 줍니다.
<?xml version="1.0" encoding="UTF-8"?>
<customUI xmlns="http://schemas.microsoft.com/office/2009/07/customui" onLoad="Ribbon_Load">
<contextMenus>
<contextMenu idMso="ContextMenuShape">
<button id="idCustomShow" label="Make Custom" onAction="OnCustomShowFromSection" />
</contextMenu>
</customUI>
그다음, "ThisAddIn" 클래스에 Ribbon 인스턴스를 생성하도록 다음의 코드를 추가합니다.
protected override Microsoft.Office.Core.IRibbonExtensibility CreateRibbonExtensibilityObject()
{
Ribbon ribbon = new Ribbon();
ribbon.AddIn = this;
return ribbon;
}
이어서 Ribbon.cs 파일은 Ribbon.xml에 정의한 onAction에 해당하는 이벤트 핸들러와 함께 ThisAddIn 클래스에 대한 참조를 가지도록 속성을 하나 추가해 줍니다.
using System;
using System.Collections.Generic;
using System.IO;
using System.Linq;
using System.Reflection;
using System.Runtime.InteropServices;
using System.Text;
using Microsoft.Office.Interop.PowerPoint;
using Office = Microsoft.Office.Core;
namespace PowerPointAddIn1
{
[ComVisible(true)]
public class Ribbon : Office.IRibbonExtensibility
{
private Office.IRibbonUI ribbon;
public ThisAddIn AddIn { get; internal set; }
// ...[생략: 자동 생성 코드]...
public void OnCustomShowFromSection(Microsoft.Office.Core.IRibbonControl control)
{
Selection selection = this.AddIn.Application.ActiveWindow.Selection;
Shape shape = selection.ShapeRange[1]; // 사용자가 우 클릭한 Shape
if (shape.Type == Office.MsoShapeType.msoLine)
{
// ... [Line 타입의 Shape가 선택된 경우 원하는 코드 추가]...
}
}
#region Helpers
private static string GetResourceText(string resourceName)
{
// ...[생략: 자동 생성 코드]...
}
#endregion
}
}
이제, BP를 OnCustomShowFromSection 이벤트 핸들러에 설정하고 실행한 후 PPT에 Shape을 하나 추가한 다음 마우스 우 클릭을 하면 다음과 같이 "Make Custom" 메뉴가 보이고,
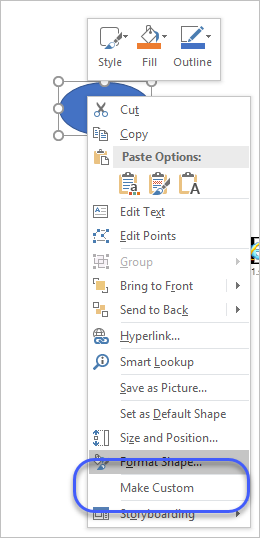
해당 메뉴를 선택하면 OnCustomShowFromSection의 BP가 걸리는 것을 확인할 수 있습니다.
이후의 코드는 여러분이 원하는 데로 Shape 객체로 다양한 정보를 구해 조작을 하시면 됩니다.
어떤 상황에서의 우 클릭 메뉴를 선택할지에 대해서는 Ribbon.xml의 "contextMenu[@idMso]"를 통해서 지정할 수 있습니다. 이 글의 예제에서는,
<?xml version="1.0" encoding="UTF-8"?>
<customUI xmlns="http://schemas.microsoft.com/office/2009/07/customui" onLoad="Ribbon_Load">
<contextMenus>
<contextMenu idMso="ContextMenuShape">
<button id="idCustomShow" label="Make Custom" onAction="OnCustomShowFromSection" />
</contextMenu>
</customUI>
idMso 값을 ContextMenuShape로 했기 때문에 "Shape"에 대한 컨텍스트 메뉴에 메뉴를 추가할 수 있었던 것입니다. 물론, 다른 상황에서의 컨텍스트 메뉴도 추가할 수 있는데 이를 위해서는 idMso에 대한 값을 알아야 합니다. 검색해 보면, PowerPoint 2010 기준으로 다음의 문서를 다운로드할 수 있습니다.
idMso Exists in Office PowerPoint 2010 Type in Office PowerPoint
; http://download.microsoft.com/download/4/2/B/42B7A409-3411-464F-B029-6A9D48E93322/PowerPointControls.txt
문서에 따라, 컨텍스트 메뉴를 위한 idMso 값이 이렇게나 많이 제공됩니다. ^^;
ContextMenuActiveXControl
ContextMenuAddressBlock
ContextMenuBroadcast
ContextMenuCanvas
ContextMenuCanvasClassic
ContextMenuChartArea
ContextMenuChartAxis
ContextMenuChartAxisTitle
ContextMenuChartBackWall
ContextMenuChartDataLabel
ContextMenuChartDataLabels
ContextMenuChartDataPoint
ContextMenuChartDataSeries
ContextMenuChartDataTable
ContextMenuChartDisplayUnit
ContextMenuChartDownBars
ContextMenuChartDropLines
ContextMenuChartErrorBars
ContextMenuChartFloor
ContextMenuChartGridlines
ContextMenuChartHighLowLine
ContextMenuChartLeaderLines
ContextMenuChartLegend
ContextMenuChartLegendEntry
ContextMenuChartParetoLine
ContextMenuChartPlotArea
ContextMenuChartSeriesLine
ContextMenuChartSideWall
ContextMenuChartTitle
ContextMenuChartTrendline
ContextMenuChartTrendlineLabel
ContextMenuChartUpBars
ContextMenuChartWalls
ContextMenuCoAuthoringState
ContextMenuComment
ContextMenuConflicts
ContextMenuConnectorClassic
ContextMenuCurve
ContextMenuCurveNode
ContextMenuCurveSegment
ContextMenuDiagram
ContextMenuDocumentStructureNode
ContextMenuDrawnObject
ContextMenuDropCap
ContextMenuEndnote
ContextMenuEquation
ContextMenuField
ContextMenuFieldAutoSignatureList
ContextMenuFieldAutoTextList
ContextMenuFieldDisplay
ContextMenuFieldDisplayListNumbers
ContextMenuFieldForm
ContextMenuFloatingPicture
ContextMenuFooterArea
ContextMenuFootnote
ContextMenuFrame
ContextMenuFramesetBorder
ContextMenuGrammar
ContextMenuGrammarReading
ContextMenuGreetingLine
ContextMenuHeaderArea
ContextMenuHeading
ContextMenuHeadingLinked
ContextMenuHeadingTable
ContextMenuHyperlink
ContextMenuInk
ContextMenuInkComment
ContextMenuInlineActiveXControl
ContextMenuInlineBusinessCard
ContextMenuInlinePicture
ContextMenuList
ContextMenuListTable
ContextMenuLockedReadingMode
ContextMenuMailMergeBarcode
ContextMenuNavigationPane
ContextMenuObjectEditPoint
ContextMenuObjectEditSegment
ContextMenuObjectsGroup
ContextMenuOfficePreviewHandlerWord
ContextMenuOleObject
ContextMenuOrganizationChart
ContextMenuPageNumberingOptions
ContextMenuPicture
ContextMenuPictureTable
ContextMenuReadOnlyMailHyperlink
ContextMenuReadOnlyMailList
ContextMenuReadOnlyMailListTable
ContextMenuReadOnlyMailPictureTable
ContextMenuReadOnlyMailTable
ContextMenuReadOnlyMailTableCell
ContextMenuReadOnlyMailTableWhole
ContextMenuReadOnlyMailText
ContextMenuReadOnlyMailTextTable
ContextMenuRevision
ContextMenuRichTextFont
ContextMenuRichTextFontParagraph
ContextMenuscriptAnchor
ContextMenuShape
ContextMenuShapeConnector
ContextMenuShapeFreeform
ContextMenuSmartArtBackground
ContextMenuSmartArtContentPane
ContextMenuSmartArtEdit1DShape
ContextMenuSmartArtEdit1DShapeText
ContextMenuSmartArtEditSmartArt
ContextMenuSmartArtEditText
ContextMenuSpell
ContextMenuTable
ContextMenuTableCell
ContextMenuTableWhole
ContextMenuTableWholeLinked
ContextMenuText
ContextMenuTextEdit
ContextMenuTextEffect
ContextMenuTextLinked
ContextMenuTextTable
ContextMenuXmlError
선택된 Shape의 종류가 무엇인지는 Shape.Type 속성을 통해 알 수 있는데, 이에 대한 상숫값은 다음의 문서에 잘 나와 있습니다.
MsoShapeType Enumeration (Office)
; https://learn.microsoft.com/en-us/office/vba/api/Office.MsoShapeType
그나저나, 확장 add-in에 대한 역사가 깊어서 그런지 엄청난 수준으로 제어가 되는 것에 다소 놀라기도 했습니다. 그렇긴 한데, 너무 방대하다 보니 모든 부분에 세심하게 제어가 안 되는 것도 있습니다. 가령, 제가 원한 것은 PPT 파일에 .svg 파일을 포함한 경우 그 아이콘을 우 클릭해, ".wmf" 파일로 변환하는 확장을 만들고 싶었습니다.
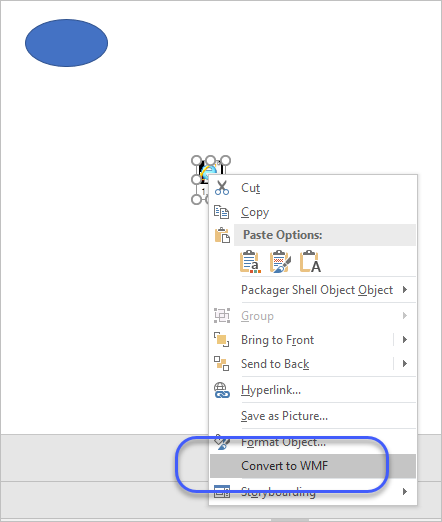
그래서, Ribbon.xml에 OLE 객체를 우 클릭했을 때 제가 원하는 메뉴를 넣었지만,
<contextMenu idMso="ContextMenuGraphicOleClassic">
<button id="idCustomShow2" label="Convert to WMF" onAction="OnCustomShowFromSection" />
</contextMenu>
정작 해당 Shape에 대한 정보를 구하는 것에 실패했습니다.
public void OnCustomShowFromSection(Microsoft.Office.Core.IRibbonControl control)
{
Selection selection = this.AddIn.Application.ActiveWindow.Selection;
Shape shape = selection.ShapeRange[1];
if (shape.Type == Office.MsoShapeType.msoEmbeddedOLEObject)
{
string txt = null;
try
{
string progId = shape.OLEFormat.ProgID; // progId == "Package"
}
catch (Exception e)
{
Console.WriteLine(txt + ": " + e.ToString());
}
}
}
progId == "Package"라는 정보를 제외하고, Shape가 표현하는 것이 ".svg" 파일인지에 대한 것조차 구할 수 없었습니다. 게다가 당연히 Embedding 객체이다 보니 파일 경로도 알 수 없었고 또한 그 객체의 바이너리 데이터를 접근하는 것도 할 수 없었습니다.
아쉽군요. ^^ PPT 확장으로 "svg to wmf" plug-in을 만들어 보고 싶었는데!
(
첨부 파일은 이 글의 예제 코드를 포함합니다.)
[이 글에 대해서 여러분들과 의견을 공유하고 싶습니다. 틀리거나 미흡한 부분 또는 의문 사항이 있으시면 언제든 댓글 남겨주십시오.]