unattended.xml/autounattend.xml 파일을 마련하는 방법
우선, 간단하게 다음의 사이트를 이용하는 방법이 있습니다.
Windows 10 Answer File Generator for x86 and x64 processors
; http://windowsafg.no-ip.org/win10x86_x64.html
Windows 8.1 Answer File Generator for x86 and x64 processors
; http://windowsafg.no-ip.org/win8.1x86_x64.html
URL에서 윈도우 버전 부분만 적절하게 바꿔주면 여러분이 원하는 윈도우 운영체제의 autounattend.xml 파일을 구성할 수 있습니다. 이게 가장 쉬운 방법입니다. ^^
다른 방법이 또 하나 있는데요. 이것은 마이크로소프트가 제공하는 ADK 도구를 이용하는 것입니다. ADK 도구는 윈도우 버전 별로 제공되는데, 예를 들어 "Windows 8.1 with Update" ISO 설치 파일이 있다면 다음의 ADK 도구를 다운로드해야 합니다.
Windows Assessment and Deployment Kit (Windows ADK) for Windows 8.1 Update
; https://www.microsoft.com/en-US/download/details.aspx?id=39982
실제로 한번 해볼까요? ^^
"Unattended.xml" 응답 파일을 생성하려면, 우선 "윈도우 설치 ISO 이미지"에 포함된 install.wim 파일이 필요합니다. 이를 위해 .iso 파일을 마운팅하고 /sources/install.wim 파일을 로컬 폴더로 복사합니다. (이 글에서는 d:\adk 폴더로 복사합니다.)
이제 ADK 도구를 설치한 경우 다음의 폴더에 위치한 "Windows System Image Manager"를 관리자 권한으로 실행시킵니다.
C:\Program Files\Windows Kits\8.1\Assessment and Deployment Kit\Deployment Tools\WSIM\imgmgr.exe
실행 후 "File" / "Select Windows Image..." 메뉴를 선택해 d:\adk\install.wim 파일을 선택합니다. 제 경우에 해당 ISO 이미지에 2개의 버전(Pro, Home)이 있어 어떤 것을 선택할지 묻는 창이 떴습니다. 저는 "Windows 8.1 Pro"를 선택했습니다. 그럼 다시 다음의 창이 뜨고,
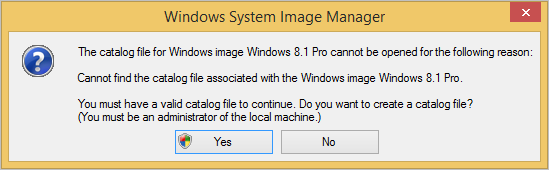
"Yes"를 선택해 주면 됩니다.
그다음, "File" / "New Answer File..."을 선택해 "unattended.xml" 파일을 하나 생성하고 세세한 설정을 하면 됩니다. 아래는 그 한 예를 보여줍니다.
// 참고: https://jacobsalmela.com/2016/03/30/how-to-image-a-computer-with-windows-10-using-dism/
- Windows 8.1 Pro / x86_Microsoft_Windows_Deployment_[...]_neutral
- "Add Setting to Pass 4 specialize"
* unattended / x86_Microsoft_Windows_Deployment_[...]_neutral / ExtendOSPartition
- Settings / Extend = true
- Windows 8.1 Pro / x86_Microsoft-Windows-Shell-Setup_[...]_neutral
- "Add Setting to Pass 4 specialize"
* unattended / x86_Microsoft-Windows-Shell-Setup_[...]_neutral
- Settings / "Computer Name" = %COMPUTERNAME%
- Settings / ProductKey = ...제품 키...
- Settings / ProductKey = Korea Standard Time
- "Add Setting to Pass 7 oobeSystem…"
- Windows 8.1 Pro / x86_Microsoft-Windows-Shell-Setup_[...]_neutral / OOBE
- "Add Setting to Pass 7 oobeSystem…"
* unattended / x86_Microsoft-Windows-Shell-Setup_[...]_neutral / OOBE
- Settings / HideEULAPage = true
- Settings / HideLocalAccountScreen = true
- Settings / HideOEMRegistrationScreen = true
- Settings / HideOnlineAccountScreens = true
- Settings / HideWirelessSetupInOOBE = true
- Settings / NetworkLocation = Home
- Settings / ProtectYourPC = 1
- Settings / SkipMachineOOBE = true
- Settings / SkipUserOOBE = true
* unattended / x86_Microsoft-Windows-Shell-Setup_[...]_neutral / UserAccounts / LocalAccounts
- "Insert New Local Account"
* unattended / x86_Microsoft-Windows-Shell-Setup_[...]_neutral / UserAccounts / LocalAccounts / LocalAccount
- Settings / Description = Local admin account
- Settings / DisplayName = tester
- Settings / Group = Administrators
- Settings / Name = tester
* unattended / x86_Microsoft-Windows-Shell-Setup_[...]_neutral / UserAccounts / LocalAccounts / LocalAccount / Password
- Settings / Value = tester_pass
- Windows 8.1 Pro / x86_Microsoft-Windows-International-Core_[...]_neutral
- Add Setting to Pass 7 oobeSystem…
* unattended / x86_Microsoft-Windows-International-Core_[...]_neutral
- Settings / "InputLocale" = en-US
- Settings / "SystemLocale" = en-US
- Settings / "UILanguage" = en-US
- Settings / "UserLocale" = en-US
위의 설정으로 저장하면 대충 다음과 같은 식의 unattended.xml 파일이 구성됩니다.
<?xml version="1.0" encoding="utf-8"?>
<unattend xmlns="urn:schemas-microsoft-com:unattend">
<settings pass="specialize">
<component name="Microsoft-Windows-Deployment" processorArchitecture="x86" publicKeyToken="31bf3856ad364e35" language="neutral" versionScope="nonSxS" xmlns:wcm="http://schemas.microsoft.com/WMIConfig/2002/State" xmlns:xsi="http://www.w3.org/2001/XMLSchema-instance">
<ExtendOSPartition>
<Extend>true</Extend>
</ExtendOSPartition>
</component>
<component name="Microsoft-Windows-Shell-Setup" processorArchitecture="x86" publicKeyToken="31bf3856ad364e35" language="neutral" versionScope="nonSxS" xmlns:wcm="http://schemas.microsoft.com/WMIConfig/2002/State" xmlns:xsi="http://www.w3.org/2001/XMLSchema-instance">
<ComputerName>%COMPUTERNAME%</ComputerName>
<ProductKey>...[생략]...</ProductKey>
<TimeZone>Korea Standard Time</TimeZone>
</component>
</settings>
<settings pass="oobeSystem">
<component name="Microsoft-Windows-International-Core" processorArchitecture="x86" publicKeyToken="31bf3856ad364e35" language="neutral" versionScope="nonSxS" xmlns:wcm="http://schemas.microsoft.com/WMIConfig/2002/State" xmlns:xsi="http://www.w3.org/2001/XMLSchema-instance">
<InputLocale>en-US</InputLocale>
<SystemLocale>en-US</SystemLocale>
<UILanguage>en-US</UILanguage>
<UserLocale>en-US</UserLocale>
</component>
<component name="Microsoft-Windows-Shell-Setup" processorArchitecture="x86" publicKeyToken="31bf3856ad364e35" language="neutral" versionScope="nonSxS" xmlns:wcm="http://schemas.microsoft.com/WMIConfig/2002/State" xmlns:xsi="http://www.w3.org/2001/XMLSchema-instance">
<OOBE>
<HideEULAPage>true</HideEULAPage>
<HideLocalAccountScreen>true</HideLocalAccountScreen>
<HideOEMRegistrationScreen>true</HideOEMRegistrationScreen>
<HideOnlineAccountScreens>true</HideOnlineAccountScreens>
<HideWirelessSetupInOOBE>true</HideWirelessSetupInOOBE>
<NetworkLocation>Home</NetworkLocation>
<ProtectYourPC>1</ProtectYourPC>
<SkipMachineOOBE>true</SkipMachineOOBE>
<SkipUserOOBE>true</SkipUserOOBE>
</OOBE>
<UserAccounts>
<LocalAccounts>
<LocalAccount wcm:action="add">
<Password>
<Value>dABlAHMAdABlAHIAXwBwAGEAcwBzAFAAYQBzAHMAdwBvAHIAZAA=</Value>
<PlainText>false</PlainText>
</Password>
<Description>Local admin account</Description>
<DisplayName>tester</DisplayName>
<Name>tester</Name>
<Group>Administrators</Group>
</LocalAccount>
</LocalAccounts>
</UserAccounts>
</component>
</settings>
<cpi:offlineImage cpi:source="wim:d:/adk/install.wim#Windows 8.1 Pro" xmlns:cpi="urn:schemas-microsoft-com:cpi" />
</unattend>
세밀하게 제어가 가능하다는 것을 제외하고는 "
Windows Answer File Generator" 사이트를 이용하는 것이 더 간편하고 쉽습니다. ^^
[이 글에 대해서 여러분들과 의견을 공유하고 싶습니다. 틀리거나 미흡한 부분 또는 의문 사항이 있으시면 언제든 댓글 남겨주십시오.]