Protocol Handler - 웹 브라우저에서 데스크톱 응용 프로그램을 실행하는 방법
예를 들어, github 같은 경우 "Open in Visual Studio"라는 이름으로 다음과 같은 형식의 링크를 제공합니다.
git-client://clone/?repo=https%3A%2F%2Fgithub.com%2Fstjeong%2FXmlCodeGenerator
Edge 웹 브라우저로 저 링크를 누르면 실행 여부를 묻는 질문 창이 뜹니다.
Did you mean to switch apps?
"Microsoft Edge" is trying to open "Microsoft Visual Studio Web Protocol Handler Selector".
사용자가 허락하면, 이제부터는 Visual Studio가 실행되고 해당 프로젝트를 로드하게 됩니다.
웹 브라우저에서 이 기능을 제공하는 방법은 다음의 문서에서 잘 설명하고 있습니다.
Registering an Application to a URI Scheme
; https://learn.microsoft.com/en-us/previous-versions/windows/internet-explorer/ie-developer/platform-apis/aa767914(v=vs.85)
그러니까, 결국 레지스트리에 원하는 URL Scheme 이름을 등록하고 그것에 따른 응용 프로그램만 지정해 주면 되는 것입니다.
간단하니까, 한번 만들어 볼까요? ^^ 가령 웹 페이지에 다음과 같은 URL을 포함한 경우,
<!DOCTYPE html>
<html lang="en" xmlns="http://www.w3.org/1999/xhtml">
<head>
<meta charset="utf-8" />
<title></title>
</head>
<body>
<a href="getallimages://www.naver.com">download images</a>
</body>
</html>
getallimages 이후에 지정된 주소의 페이지에 포함된 모든 그림 파일을 다운로드하는 프로그램을 다음과 같은 식으로 등록할 수 있습니다. (즉, 사용자가 이전에 한 번은 해당 프로그램을 등록해 주는 절차가 필요합니다.)
static void Main(string[] args)
{
if (args.Length > 0 && args[0] == "-r")
{
RegisterProtocolHandler(true);
}
}
static void RegisterProtocolHandler(bool doRegistration)
{
string exePath = typeof(Program).Assembly.Location;
string exeName = Path.GetFileName(exePath);
if (doRegistration == true)
{
using (RegistryKey appKey = Registry.ClassesRoot.CreateSubKey(Key_AppUniqueName, true))
{
appKey.SetValue(null, "URL:Get All Images Protocol");
appKey.SetValue(Key_URLProtocol, "");
using (RegistryKey defaultIconKey = appKey.CreateSubKey(Key_DefaultIcon, true))
{
defaultIconKey.SetValue(null, string.Format("{0},1", exeName));
}
using (RegistryKey shellKey = appKey.CreateSubKey(Key_Shell, true))
using (RegistryKey openKey = shellKey.CreateSubKey(Key_Open, true))
using (RegistryKey commandKey = openKey.CreateSubKey(Key_Command, true))
{
string value = string.Format("\"{0}\" \"%1\"", exePath);
commandKey.SetValue(null, value);
}
}
}
}
레지스트리 등록 이후, 웹 브라우저에서 사용자가 getallimages://www.naver.com 링크를 누르면 프로그램을 실행할지 여부를 묻고,
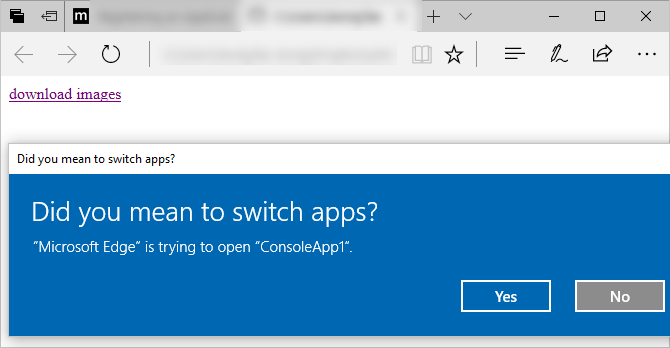
허락한 경우 우리가 만든 프로그램을 실행하게 됩니다.
이때, 프로그램 측에서는 Main 메서드에 전달된 args의 첫 번째 인자로 "getallimages://www.naver.com" 문자열을 받게 됩니다. 이후에 해야 할 일은 사용자가 원하는 대로 제어하면 됩니다. 이번 예제의 경우에는 단지 www.naver.com 페이지를 WebClient로 내려받은 후,
WebClient wc = new WebClient();
string htmlText = wc.DownloadString("http://www.naver.com");
HtmlAgilityPack을 이용해,
Html Agility Pack 소개 - 웹 문서에서 텍스트만 분리하는 방법
; https://www.sysnet.pe.kr/2/0/1494
웹 페이지에 포함된 모든 IMG 태그를 열람 후 이미지 파일들을 다운로드하는 작업을 하면 됩니다.
HtmlAgilityPack.HtmlDocument doc = new HtmlAgilityPack.HtmlDocument();
doc.LoadHtml(htmlText);
foreach (var imgNode in doc.DocumentNode.SelectNodes("//img"))
{
string src = imgNode.GetAttributeValue("src", "");
// ... 이하, src에 해당하는 이미지를 다운로드
}
간단하죠! ^^
(
첨부 파일은 이 글의 예제 코드를 포함합니다.)
[이 글에 대해서 여러분들과 의견을 공유하고 싶습니다. 틀리거나 미흡한 부분 또는 의문 사항이 있으시면 언제든 댓글 남겨주십시오.]