"Visual Studio Emulator for Android" 에뮬레이터를 "Android Studio"와 함께 쓰는 방법
이번 글의 내용은 다음의 글에 대한 한글 버전에 불과합니다. ^^
Using the Visual Studio Emulator for Android from Android Studio or Eclipse with ADT
; https://blogs.msdn.microsoft.com/devops/2015/07/20/using-the-visual-studio-emulator-for-android-from-android-studio-or-eclipse-with-adt/
간단하게 정리하면,
이전 글에서 설명한 대로 Visual Studio Emulator를 설치한 후,
Visual Studio Emulator for Android 소개
; https://www.sysnet.pe.kr/2/0/11245
시작 메뉴를 통해 "Visual Studio Emulator for Android"를 실행하고 다음과 같이 삼각형 모양의 'Launch' 버튼을 눌러 에뮬레이터를 띄웁니다.
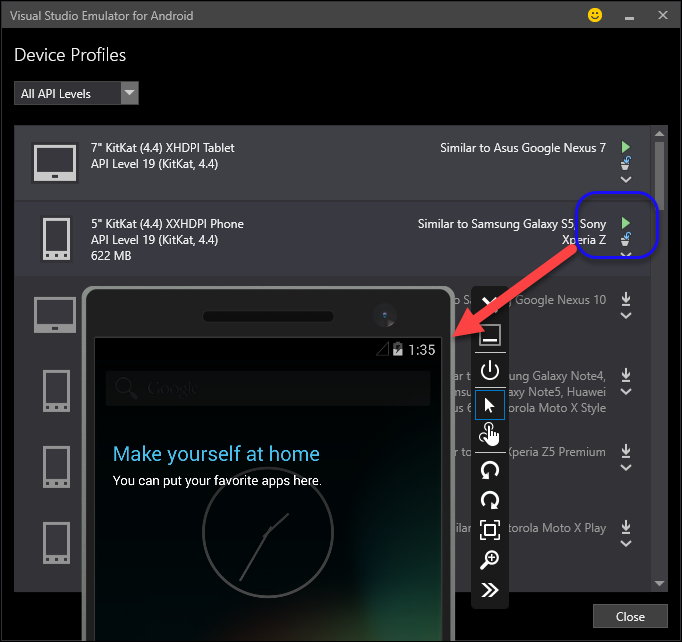
이렇게 띄워놓는 것으로 "Visual Studio Emulator for Android" 측에서는 더 이상 할 일이 없습니다. 이제 "Android Studio"의 "Run" / "Edit Configurations..." 메뉴로 들어가, 다음과 같이 "Open Select Deployment Target Dialog" 값과 편의상 "Use same device for future launches"를 설정합니다.
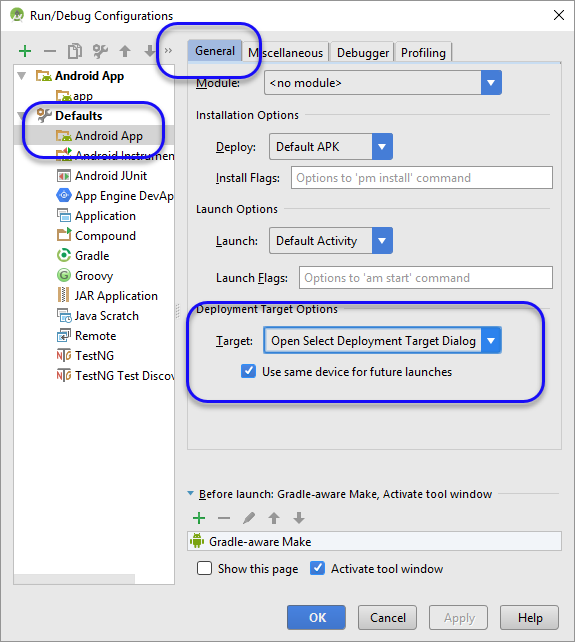
그런 다음 Shift + F10(Run)으로 App을 실행하면 다음과 같이 선택 대화상자가 뜹니다.
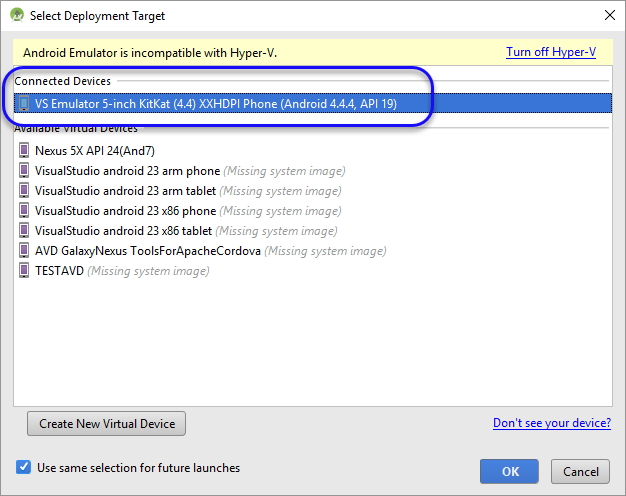
"Connected Devices" 목록에 있는 "VS Emulator 5-inch KitKat..." 항목을 선택 후 "OK" 버튼을 눌러주면 끝!
에뮬레이터를 미리 띄워놓지 않고 Android Studio에서 곧바로 앱을 실행하는 경우에는 "Connected Devices"에 포함되어 있지 않아 "Select Deployment Target" 대화 상자에서 선택이 안됩니다. 이런 경우 "시작" 메뉴를 통해 "Visual Studio Emulator for Android"를 실행하는 과정을 거쳐야 하는데요, "
Using the Visual Studio Emulator for Android from Android Studio or Eclipse with ADT" 글에 보면 이런 번거로움을 "Android Studio"의 툴 바에 등록해 해결할 수 있는 간단한 팁을 함께 소개하고 있습니다.
"Android Studio"의 "File" / "Settings" 메뉴를 눌러 "ExternalTools"에서 다음 화면과 같이 emulatorcmd 실행을 위한 등록을 합니다.
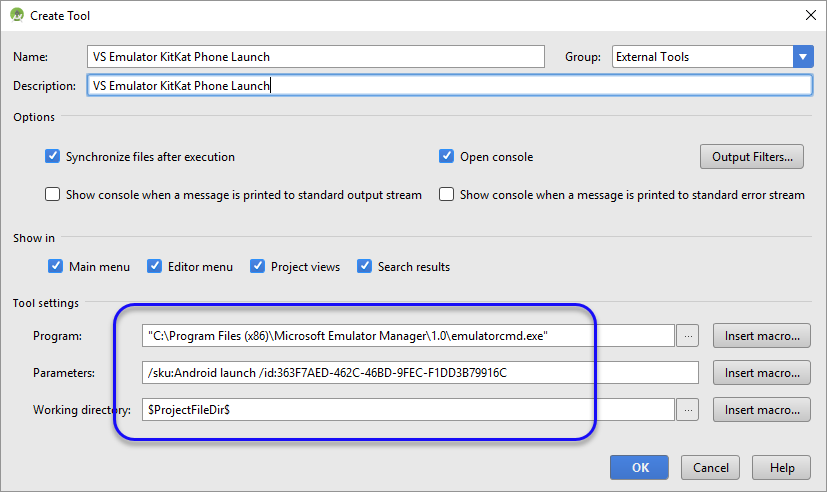
이때, "/id:..."에 해당하는 GUID 형식의 인자 값은 다음과 같이 emulatorcmd를 실행해 보면 알 수 있습니다.
C:\Program Files (x86)\Microsoft Emulator Manager\1.0>emulatorcmd.exe list /sku:Android /type:device
Identifier | Name | Version
-------------------------------------+------------------------------+------------
226C76AC-9E9A-4EBD-A495-79E8C5C5292F | 7" KitKat (4.4) XHDPI Tablet | 1.0.60404.1
363F7AED-462C-46BD-9FEC-F1DD3B79916C | 5" KitKat (4.4) XXHDPI Phone | 1.0.60404.1
그다음, 이렇게 등록된 외부 실행 파일을 Android Studio의 툴바에서 마우스 우 클릭을 해 "Customize Menus and Toolbars..."를 선택해 임의의 메뉴 또는 툴바에 등록해 주면 됩니다.
참고로, "Visual Studio Emulator for Android" 에뮬레이터에서 인터넷이 기본적으로 안됩니다. 가령, 에뮬레이터에 내장된 웹 브라우저를 켜면 다음과 같은 오류 메시지를 볼 수 있습니다.
Webpage not available
The webpage at https://www.google.com/webhp?client=android-google&source=android-home could not be loaded because:
net::ERR_NAME_NOT_RESOLVED
이런 경우, Hyper-V 관리자를 열어 가상 스위치(Virtual Switch) 중에 "External" 유형이 없다면 새롭게 하나 등록해 줍니다. 그다음, "VS Emulator 5-inch KitKat (4.4) XXHDPI Phone.[계정명]" VM의 속성 창을 열어 "Add Hardware"를 통해 "Network Adapter"를 External 유형의 가상 스위치를 선택해 하나 더 추가합니다. (이때 동작 중이라면 중지해야 추가할 수 있는 메뉴가 활성화됩니다.)
여기서 한 가지 유의해야 할 것이 있습니다. 웬일인지, External 유형의 "Network Adapter"가 기존에 있던 "Windows Phone Emulator Internal Switch"보다 위에 설정되거나, 아예 External 유형의 "Network Adapter" 하나만 추가된 경우에는 에뮬레이터 화면에 "OS is starting..."만 뜬 채로 "Launching emulator..." 단계에서 더 이상 진행을 하지 않습니다. 따라서 무조건 "Windows Phone Emulator Internal Switch"를 위에 놓고, external 유형을 아래에 놓아야 합니다. 이렇게!
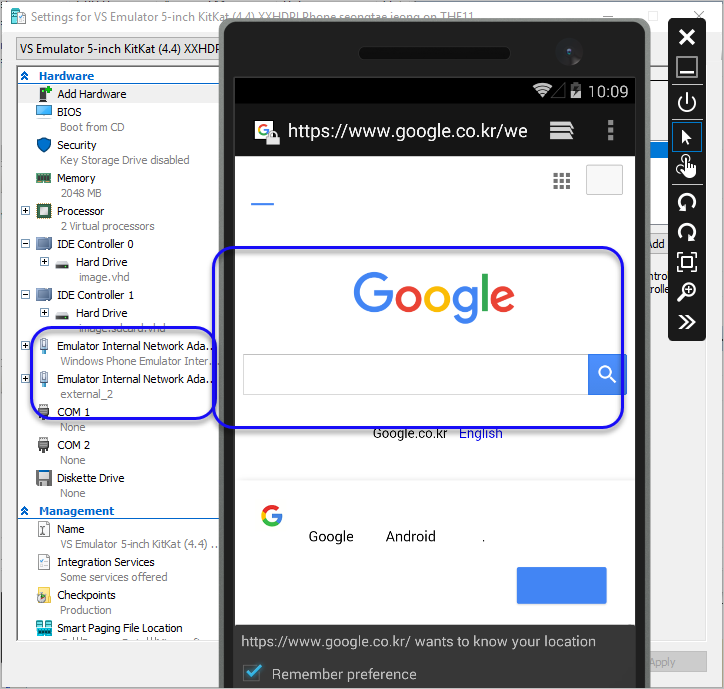
[이 글에 대해서 여러분들과 의견을 공유하고 싶습니다. 틀리거나 미흡한 부분 또는 의문 사항이 있으시면 언제든 댓글 남겨주십시오.]