C# - API를 사용해 Azure에 접근하는 방법
Azure를 Portal 웹 사이트의 UI가 아닌, 프로그래밍으로 다루는 것도 가능한데 다음의 문서에 그 방법이 나옵니다.
Azure Management Libraries for .NET generally available now
- Working with the Azure Management Libraries for .NET
; https://azure.microsoft.com/en-us/blog/azure-management-libraries-for-net-generally-available-now/
RESTful API 형식도 제공하지만 C# 개발자라면 전용 .NET 라이브러리를 사용하면 좀 더 쉽게 개발할 수 있습니다. 물론, 그 라이브러리는 NuGet을 통해 Microsoft.Azure.Management.Fluent 어셈블리로 제공됩니다.
Microsoft.Azure.Management.Fluent
; https://www.nuget.org/packages/Microsoft.Azure.Management.Fluent/
이 라이브러리를 사용해 azure 정보를 구하려면 당연히 인증이 선행되어야 할 텐데, 따라서 지난번 글에서 다룬 방법으로 미리 계정을 생성해 둬야 합니다.
Azure - PowerShell로 Access control(IAM)에 새로운 계정 만드는 방법
; https://www.sysnet.pe.kr/2/0/11479
그런 다음, 위의 계정 정보와 연관된 인증 정보를 제공하는 방법 중의 하나로 파일을 사용할 수 있고, 대략 다음과 같은 정보를 담고 있어야 합니다.
# sample management library properties file
subscription=
client=
key=
tenant=
managementURI=https://management.core.windows.net/
baseURL=https://management.azure.com/
authURL=https://login.windows.net/
graphURL=https://graph.windows.net/
이 중에서 빈 값들을 하나씩 채워볼 텐데요, 우선 subscription, tenant 먼저 구해보겠습니다. 이를 위해 "Microsoft Azure Command Prompt"를 열어 Powershell을 실행한 후 "Login-AzureRmAccount" 명령어를 실행하면 다음과 같이 로그인 대화창이 떠 계정 정보를 입력받게 됩니다.
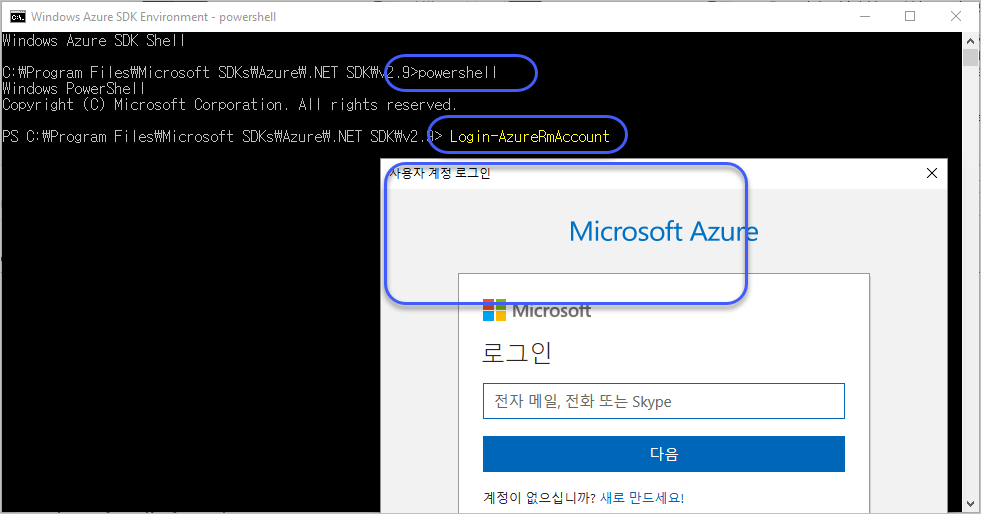
(참고로, Visual Studio에서 "Azure development" 구성 요소를 선택했으면 기본적으로 Microsoft Azure Command Prompt가 제공되는 듯합니다.)
정상적으로 입력했으면 아래와 같이 Account, SubscriptionName, SubscriptionId, TenantId, Environment 필드로 이뤄진 출력이 보입니다.
Windows Azure SDK Shell
C:\Program Files\Microsoft SDKs\Azure\.NET SDK\v2.9>powershell
Windows PowerShell
Copyright (C) Microsoft Corporation. All rights reserved.
PS> Login-AzureRmAccount
Account : testuser@mydomain.net
SubscriptionName : Windows Azure
SubscriptionId : 461e7265-0395-49b1-94b3-4c891430a893
TenantId : 5A7266AE-1C5D-4386-9D0D-2131CC3B2A2C
Environment : AzureCloud
(참고로, SubscriptionId의 경우 Azure Portal의 구독자를, TenantId는 Azure Active Directory를 구분합니다.)
위의 정보에서 SubscriptionId, TenantId 값을 이용해 다음과 같이 인증 파일의 내용을 채우면 됩니다.
# sample management library properties file
subscription=461e7265-0395-49b1-94b3-4c891430a893
client=
key=
tenant=5A7266AE-1C5D-4386-9D0D-2131CC3B2A2C
managementURI=https://management.core.windows.net/
baseURL=https://management.azure.com/
authURL=https://login.windows.net/
graphURL=https://graph.windows.net/
남은 것은, client와 key 값인데요. 이는 이전 글에서 New-AzureRmADServicePrincipal을 실습하면서 얻은 결과를 사용하면 됩니다.
PS> $sp = New-AzureRmADServicePrincipal -DisplayName "AzureDotNetTest" -Password [...encrypted_password...]
PS> New-AzureRmRoleAssignment -ServicePrincipalName $sp.ApplicationId -RoleDefinitionName Contributor
RoleAssignmentId : /subscriptions/461e7265-0395-49b1-94b3-4c891430a893/providers/Microsoft.Authorization/roleAssignm
ents/e286d5b1-9fae-4241-a271-79f9a2c6dbcd
Scope : /subscriptions/461e7265-0395-49b1-94b3-4c891430a893
DisplayName : AzureDotNetTest
SignInName :
RoleDefinitionName : Contributor
RoleDefinitionId : 741AEC3B-8A4E-408A-8809-1A21DF0F2812
ObjectId : 663743FA-2EE9-4D45-B39E-37640E3A6DEF
ObjectType : ServicePrincipal
CanDelegate : False
PS> $sp | Select DisplayName, ApplicationId
DisplayName ApplicationId
----------- -------------
AzureDotNetTest C5129BAC-96F4-43FE-B5D7-DEE8CE7ED2A0
위의 결과로 구한 ApplicationId 역시 Azure Portal에서 저 계정 정보로 들어가서 구할 수 있습니다. 그래서 최종적으로 다음과 같이 채울 수 있습니다.
# sample management library properties file
subscription=461e7265-0395-49b1-94b3-4c891430a893
client=3FC47033-C110-4B8A-B364-1CFC42BA4D47
key=...encrypted string...
tenant=C5129BAC-96F4-43FE-B5D7-DEE8CE7ED2A0
managementURI=https://management.core.windows.net/
baseURL=https://management.azure.com/
authURL=https://login.windows.net/
graphURL=https://graph.windows.net/
문제는, 저기서 key 값입니다. 평문을 넣어도 C# 코드에서 인증 시 이런 오류가 발생합니다.
Microsoft.IdentityModel.Clients.ActiveDirectory.AdalServiceException
HResult=0x80131500
Message=AADSTS70002: Error validating credentials. AADSTS50012: Invalid client secret is provided.
Trace ID: 88898fd1-8cd6-4b79-845d-73e0ae350500
Correlation ID: 407bfcfb-cf1e-4ee9-b2ac-f9bc8c40ec11
Timestamp: 2018-04-05 04:42:12Z
Source=Microsoft.IdentityModel.Clients.ActiveDirectory
StackTrace:
at Microsoft.IdentityModel.Clients.ActiveDirectory.HttpHelper.<SendPostRequestAndDeserializeJsonResponseAsync>d__0`1.MoveNext()
at System.Runtime.CompilerServices.TaskAwaiter.ThrowForNonSuccess(Task task) in f:\dd\ndp\clr\src\BCL\system\runtime\compilerservices\TaskAwaiter.cs:line 184
...[생략]...
at Microsoft.Azure.Management.ResourceManager.Fluent.Core.Extensions.Synchronize[TResult](Func`1 function)
at Microsoft.Azure.Management.ResourceManager.Fluent.Core.TopLevelModifiableResources`5.List()
at ConsoleApp1.Program.Main(String[] args) in E:\cloud_drive\Dropbox\articles\azure_api\ConsoleApp1\ConsoleApp1\Program.cs:line 17
Inner Exception 1:
WebException: The remote server returned an error: (401) Unauthorized.
참고로 SecureString을 이렇게 변환할 수 있습니다.
PS> $secureString
System.Security.SecureString
PS> $StandardString = ConvertFrom-SecureString $secureString
PS> $StandardString
01000000d08c9ddf0115d1118c7a00c04fc297eb0100000024044cdd8d0ac54...[생략]...81162dfc600e837ac5f2a4b64fc77bcae9159e3c2baa98ee68d0698a8c263f1b9bf6c04de5a28269d8b5
하지만 저 값을 기록해도 역시 예외가 발생합니다.
혹시 저 key 값에 어떤 것을 넣는지 아시는 분 있으면 ^^ 덧글 부탁드립니다. (2018-04-18 업데이트: New-AzureRmADServicePrincipal로 생성한 계정의 clientSecret, key 값을 구하는 방법)
결국 저 방식으로는 해결을 못하고 다른 방법을 찾게 되었습니다. 다른 방법도 있습니다.
Authentication in Azure Management Libraries for .NET
; https://github.com/Azure/azure-libraries-for-net/blob/master/AUTH.md
Azure CLI 명령어를 이용하는 것인데, 이를 위해 az login으로 명령행에서 credential 문맥을 생성하고,
C:\Program Files (x86)\Microsoft Visual Studio\2017\Enterprise>az login
To sign in, use a web browser to open the page https://microsoft.com/devicelogin and enter the code H54CJFXHV to authenticate.
[
{
"cloudName": "AzureCloud",
"id": "461e7265-0395-49b1-94b3-4c891430a893",
"isDefault": true,
"name": "Windows Azure",
"state": "Enabled",
"tenantId": "C5129BAC-96F4-43FE-B5D7-DEE8CE7ED2A0",
"user": {
"name": "testuser@service.net",
"type": "user"
}
}
]
다음과 같이 Access Control(IAM) 계정을 Powershell과 유사하게 생성할 수 있습니다.
C:\Program Files (x86)\Microsoft Visual Studio\2017\Enterprise>az ad sp create-for-rbac --sdk-auth
Retrying role assignment creation: 1/36
{
"clientId": "3FC47033-C110-4B8A-B364-1CFC42BA4D47",
"clientSecret": "6EB901DB-DB6B-452C-9F0F-4468F9D1F616",
"subscriptionId": "461e7265-0395-49b1-94b3-4c891430a893",
"tenantId": "C5129BAC-96F4-43FE-B5D7-DEE8CE7ED2A0",
"activeDirectoryEndpointUrl": "https://login.microsoftonline.com",
"resourceManagerEndpointUrl": "https://management.azure.com/",
"activeDirectoryGraphResourceId": "https://graph.windows.net/",
"sqlManagementEndpointUrl": "https://management.core.windows.net:8443/",
"galleryEndpointUrl": "https://gallery.azure.com/",
"managementEndpointUrl": "https://management.core.windows.net/"
}
바로 저 출력 결과로 나오는, "{", "}" 내용을 파일로 저장하고,
{
"clientId": "3FC47033-C110-4B8A-B364-1CFC42BA4D47",
"clientSecret": "6EB901DB-DB6B-452C-9F0F-4468F9D1F616",
"subscriptionId": "461e7265-0395-49b1-94b3-4c891430a893",
"tenantId": "C5129BAC-96F4-43FE-B5D7-DEE8CE7ED2A0",
"activeDirectoryEndpointUrl": "https://login.microsoftonline.com",
"resourceManagerEndpointUrl": "https://management.azure.com/",
"activeDirectoryGraphResourceId": "https://graph.windows.net/",
"sqlManagementEndpointUrl": "https://management.core.windows.net:8443/",
"galleryEndpointUrl": "https://gallery.azure.com/",
"managementEndpointUrl": "https://management.core.windows.net/"
}
이를 C# 코드에서 사용하면 됩니다.
우여곡절 끝에 인증 파일을 만들었으면, 이제 다음과 같이 C# 코드에서 Azure 서비스로 인증이 가능합니다.
// credFile - 인증 정보를 담고 있는 파일 경로
IAzure azure = Azure.Authenticate(credFile).WithDefaultSubscription();
이후 ARM으로 관리되는 모든 자원을 접근할 수 있는데, 참고로 여기서 classic 유형의 자원들은 Microsoft.Azure.Management.Fluent에서 제외됩니다. (즉, 예전의 Cloud services - classic, Virtual machiens - classic 유형들의 자원은 접근할 수 없습니다.)
ARM 방식의 Azure 관리 모델은 "Resource Group"으로 대표하는데, 따라서 우선 첫 단계로 리소스 그룹 목록을 다음과 같이 구할 수 있습니다.
IAzure azure = Azure.Authenticate(credFile).WithDefaultSubscription();
var resGroups = azure.ResourceGroups.List();
foreach (var resGroup in resGroups)
{
}
이후 해당 리소스 그룹에 속한 모든 자원을 다음과 같이 열거할 수 있습니다.
using Microsoft.Azure.Management.Compute.Fluent;
using Microsoft.Azure.Management.Fluent;
using System;
using System.Collections.Generic;
using System.Linq;
using System.Text;
using System.Threading.Tasks;
namespace ConsoleApp1
{
class Program
{
static void Main(string[] args)
{
string credFile = @"D:\Settings\azure_sub1_prop.txt";
IAzure azure = Azure.Authenticate(credFile).WithDefaultSubscription();
var resGroups = azure.ResourceGroups.List();
Console.WriteLine(resGroups.Count());
foreach (var resGroup in resGroups)
{
Console.WriteLine(resGroup.Name);
var vmList = azure.VirtualMachines.ListByResourceGroup(resGroup.Name);
Console.WriteLine($"\t[VirtualMachines: {vmList.Count()}]");
foreach (var vm in vmList)
{
Console.WriteLine("\t\t" + vm.Name);
}
var deployments = azure.Deployments.ListByResourceGroup(resGroup.Name);
Console.WriteLine($"\t[Deployments: {deployments.Count()}]");
foreach (var deployment in deployments)
{
Console.WriteLine("\t\t" + deployment.Name);
}
var containers = azure.ContainerGroups.ListByResourceGroup(resGroup.Name);
Console.WriteLine($"\t[ContainerGroups: {containers.Count()}]");
foreach (var container in containers)
{
Console.WriteLine("\t\t" + container.Name);
}
var vmScaleSets = azure.VirtualMachineScaleSets.ListByResourceGroup(resGroup.Name);
Console.WriteLine($"\t[VMScaleSets: {vmScaleSets.Count()}]");
foreach (var vmScaleSet in vmScaleSets)
{
Console.WriteLine("\t\t" + vmScaleSet.Name);
}
var webApps = azure.WebApps.ListByResourceGroup(resGroup.Name);
Console.WriteLine($"\t[WebApps: {webApps.Count()}]");
foreach (var webApp in webApps)
{
Console.WriteLine("\t\t" + webApp.Name);
}
var containerServices = azure.ContainerServices.ListByResourceGroup(resGroup.Name);
Console.WriteLine($"\t[ContainerServices: {containerServices.Count()}]");
foreach (var containerService in containerServices)
{
Console.WriteLine("\t\t" + containerService.Name);
}
var availabilitySets = azure.AvailabilitySets.ListByResourceGroup(resGroup.Name);
Console.WriteLine($"\t[AvailabilitySets: {availabilitySets.Count()}]");
foreach (var availabilitySet in availabilitySets)
{
Console.WriteLine("\t\t" + availabilitySet.Name);
}
var disks = azure.Disks.ListByResourceGroup(resGroup.Name);
Console.WriteLine($"\t[Disks: {disks.Count()}]");
foreach (var disk in disks)
{
Console.WriteLine("\t\t" + disk.Name);
}
var loadBalancers = azure.LoadBalancers.ListByResourceGroup(resGroup.Name);
Console.WriteLine($"\t[LoadBalancers: {loadBalancers.Count()}]");
foreach (var loadBalancer in loadBalancers)
{
Console.WriteLine("\t\t" + loadBalancer.Name);
}
var managementLocks = azure.ManagementLocks.ListByResourceGroup(resGroup.Name);
Console.WriteLine($"\t[ManagementLocks: {managementLocks.Count()}]");
foreach (var managementLock in managementLocks)
{
Console.WriteLine("\t\t" + managementLock.ToString());
}
var publicIPAddresses = azure.PublicIPAddresses.ListByResourceGroup(resGroup.Name);
Console.WriteLine($"\t[PublicIPAddresses: {publicIPAddresses.Count()}]");
foreach (var publicIPAddress in publicIPAddresses)
{
Console.WriteLine("\t\t" + publicIPAddress.ToString());
}
var searchServices = azure.SearchServices.ListByResourceGroup(resGroup.Name);
Console.WriteLine($"\t[SearchServices: {searchServices.Count()}]");
foreach (var searchService in searchServices)
{
Console.WriteLine("\t\t" + searchService.ToString());
}
var snapshots = azure.Snapshots.ListByResourceGroup(resGroup.Name);
Console.WriteLine($"\t[Snapshots: {snapshots.Count()}]");
foreach (var snapshot in snapshots)
{
Console.WriteLine("\t\t" + snapshot.ToString());
}
var storageAccounts = azure.StorageAccounts.ListByResourceGroup(resGroup.Name);
Console.WriteLine($"\t[StorageAccounts: {storageAccounts.Count()}]");
foreach (var storageAccount in storageAccounts)
{
Console.WriteLine("\t\t" + storageAccount.ToString());
}
var virtualMachineCustomImages = azure.VirtualMachineCustomImages.ListByResourceGroup(resGroup.Name);
Console.WriteLine($"\t[VirtualMachineCustomImages: {virtualMachineCustomImages.Count()}]");
foreach (var virtualMachineCustomImage in virtualMachineCustomImages)
{
Console.WriteLine("\t\t" + virtualMachineCustomImage.Name);
}
}
// Azure에서 제공되는 템플릿 목록
//var computeSkus = azure.ComputeSkus.ListByResourceType(ComputeResourceType.VirtualMachines);
//Console.WriteLine($"\t[ComputeSkus: {computeSkus.Count()}]");
//foreach (var computeSku in computeSkus)
//{
// Console.WriteLine("\t\t" + computeSku.Name);
//}
}
}
}
뭐... 더 설명이 필요하진 않겠죠? ^^
서두에서 이야기한 데로 RESTful API 방식으로도 접근이 가능합니다. 위의 소스 코드를 실행 후 Azure.Authenticate 메서드 수행 시 Fiddler로 HTTP 요청을 가로채면 다음과 같은 결과를 얻을 수 있습니다.
[요청]
POST https://login.microsoftonline.com/358f4aef-d1c5-4103-8f67-255bcb9d7670/oauth2/token HTTP/1.1
Content-Type: application/x-www-form-urlencoded
client-request-id: c931089a-2038-4858-9ed9-6e900cd9a761
return-client-request-id: true
x-client-SKU: .NET
x-client-Ver: 2.28.3.860
x-client-CPU: x64
x-client-OS: Microsoft Windows NT 6.2.9200.0
Host: login.microsoftonline.com
Content-Length: 181
Expect: 100-continue
Connection: Keep-Alive
resource=https%3A%2F%2Fmanagement.core.windows.net%2F&client_id=5e7c8cb5-b3bc-4014-819b-855226fe7a16&client_secret=639f447b-d126-495d-ac50-ac32b5b22e3f&grant_type=client_credentials
[응답]
HTTP/1.1 200 OK
Cache-Control: no-cache, no-store
Pragma: no-cache
Content-Type: application/json; charset=utf-8
Expires: -1
Server: Microsoft-IIS/10.0
Strict-Transport-Security: max-age=31536000; includeSubDomains
X-Content-Type-Options: nosniff
client-request-id: c931089a-2038-4858-9ed9-6e900cd9a761
x-ms-request-id: f9201cf0-0e6d-42fd-8d7b-015c6e3a1200
x-ms-clitelem: 1,0,0,,
P3P: CP="DSP CUR OTPi IND OTRi ONL FIN"
Set-Cookie: esctx=AQABAAAAAAB,...[생략]...cpp02WwgAA; domain=.login.microsoftonline.com; path=/; secure; HttpOnly
Set-Cookie: x-ms-gateway-slice=018; path=/; secure; HttpOnly
Set-Cookie: stsservicecookie=ests; path=/; secure; HttpOnly
Date: Mon, 09 Apr 2018 02:59:55 GMT
Content-Length: 1376
{"token_type":"Bearer","expires_in":"3600","ext_expires_in":"262800","expires_on":"1523246396","not_before":"1523242496","resource":"https://management.core.windows.net/","access_token":"eyJ0eXAiOiJ...[생략]...kCD8Pg"}
이후 응답으로 받은 access_token을 RESTful API의 인증 헤더에 전달하는 것을 볼 수 있습니다.
[요청]
GET https://management.azure.com/subscriptions/461e7265-0395-49b1-94b3-4c891430a893/resourcegroups?api-version=2017-05-10 HTTP/1.1
x-ms-client-request-id: 9a7d1f87-5d3f-4881-b3d1-d34d801f4fbf
accept-language: en-US
Authorization: Bearer eyJ0eXAiOiJ...[생략]...kCD8Pg
User-Agent: FxVersion/4.7.2633.0 OSName/Windows10Pro OSVersion/6.3.16299 Microsoft.Azure.Management.ResourceManager.Fluent.ResourceManagementClient/1.8.0.0 MacAddressHash/43504081d3c9421b9ad902d9c6cb0361fbe4ad97cb7f434b8a5f61e981f91d9a
Host: management.azure.com
[응답]
HTTP/1.1 200 OK
Cache-Control: no-cache
Pragma: no-cache
Content-Type: application/json; charset=utf-8
Expires: -1
x-ms-ratelimit-remaining-subscription-reads: 14997
x-ms-request-id: 1e63417f-9ee9-44f0-a255-05b7518347eb
x-ms-correlation-request-id: 1e63417f-9ee9-44f0-a255-05b7518347eb
x-ms-routing-request-id: KOREACENTRAL:20180409T025956Z:1e63417f-9ee9-44f0-a255-05b7518347eb
Strict-Transport-Security: max-age=31536000; includeSubDomains
X-Content-Type-Options: nosniff
Date: Mon, 09 Apr 2018 02:59:55 GMT
Content-Length: 790
{"value":[{"id":"/subscriptions/...[생략]...":{"provisioningState":"Succeeded"}}]}
따라서, RESTful API를 이용하는 코드를 다음과 같이 작성할 수 있습니다.
private static async void UsingRESTFulAPI()
{
string accessToken = await GetAccessToken();
Console.WriteLine("AccessToken: " + accessToken);
string resourceList = await GetResourceGroups(accessToken);
Console.WriteLine(resourceList);
}
private static async Task<string> GetResourceGroups(string accessToken)
{
HttpClient hc = new HttpClient();
hc.DefaultRequestHeaders.Add("Authorization", "Bearer " + accessToken);
string url = $"https://management.azure.com/subscriptions/{subscriptionId}/resourcegroups?api-version=2017-05-10";
HttpResponseMessage hrm = await hc.GetAsync(url);
string result = await hrm.Content.ReadAsStringAsync();
return result;
}
private static async Task<string> GetAccessToken()
{
HttpClient hc = new HttpClient();
string url = "https://login.microsoftonline.com/358f4aef-d1c5-4103-8f67-255bcb9d7670/oauth2/token";
Dictionary<string, string> dict = new Dictionary<string, string>();
dict.Add("resource", resourceUrl);
dict.Add("client_id", clientId);
dict.Add("client_secret", clientSecret);
dict.Add("grant_type", "client_credentials");
FormUrlEncodedContent content = new FormUrlEncodedContent(dict);
HttpResponseMessage hrm = await hc.PostAsync(url, content);
string result = await hrm.Content.ReadAsStringAsync();
AzureAccessToken token = JsonConvert.DeserializeObject<AzureAccessToken>(result);
return token.access_token;
}
(
첨부 파일은 이 글의 예제 코드를 포함합니다.)
그 외에, 원한다면 다음의 문서에 나오는 규격에 맞게 REST API를 사용해 원하는 기능을 구현할 수 있습니다.
Azure REST API Reference
; https://learn.microsoft.com/en-us/rest/api/
가령, 특정 Resource Gorup에 포함된 가상 머신을 나열하고 싶다면 다음의 문서에 따라 REST API 요청을 보내면 됩니다.
Virtual Machines - List All
; https://learn.microsoft.com/en-us/rest/api/compute/virtualmachines/virtualmachines_listall
GET https://management.azure.com/subscriptions/{subscriptionId}/providers/Microsoft.Compute/virtualMachines?api-version=2017-12-01
Access Token을 정상적으로 얻어온 후 이후 쿼리를 수행하는 작업에서 다음과 같은 오류가 발생할 수 있습니다.
{"error":{"code":"InvalidAuthenticationTokenAudience","message":"The access token has been obtained from wrong audience or resource 'https://management.core.windows.net'. It should exactly match (including forward slash) with one of the allowed audiences 'https://management.core.windows.net/','https://management.azure.com/'."}}
왜냐하면, AccessToken을 받아오는 resource URL을 다음과 같이 주는 경우,
POST https://login.microsoftonline.com/358f4aef-d1c5-4103-8f67-255bcb9d7670/oauth2/token HTTP/1.1
Content-Type: application/x-www-form-urlencoded
client-request-id: c931089a-2038-4858-9ed9-6e900cd9a761
return-client-request-id: true
x-client-SKU: .NET
x-client-Ver: 2.28.3.860
x-client-CPU: x64
x-client-OS: Microsoft Windows NT 6.2.9200.0
Host: login.microsoftonline.com
Content-Length: 181
Expect: 100-continue
Connection: Keep-Alive
resource=https%3A%2F%2Fmanagement.core.windows.net&client_id=5e7c8cb5-b3bc-4014-819b-855226fe7a16&client_secret=639f447b-d126-495d-ac50-ac32b5b22e3f&grant_type=client_credentials
그런 오류가 발생할 수 있습니다. 즉, "
https://management.core.windows.net"이 아니고 "
https://management.core.windows.net/"으로 설정해야 합니다.
[이 글에 대해서 여러분들과 의견을 공유하고 싶습니다. 틀리거나 미흡한 부분 또는 의문 사항이 있으시면 언제든 댓글 남겨주십시오.]