Azure runbook 실행 시 "Errors", "All Logs"에 오류 메시지가 출력되는 경우
얼마 전에, Facebook Azure Korea 그룹에 다음과 같은 질문이 게시되었습니다.
https://www.facebook.com/groups/krazure/permalink/1999097503465742/
안녕하세요. 질문이 있습니다.
VM에 listening하는 포트를 테스트하고 싶은데요.
원하는 그림은 scheduler -> runbook -> port test -> fail시 alert 발생 입니다.
powershell의 Test-NetConnection을 runbook에서 실행하려니 아래와 같이 에러가 발생하네요. 모듈이 안깔려 있는것 같은데 방법이 있을까요?
Find-NetIPsecRule : Cannot connect to CIM server. The specified service does not exist as an installed service.
At C:\Windows\system32\WindowsPowerShell\v1.0\Modules\NetTCPIP\Test-NetConnection.psm1:340 char:63
+ ... PsecRules = Find-NetIPsecRule -RemoteAddress $TestNetConnectionResult ...
+ ~~~~~~~~~~~~~~~~~~~~~~~~~~~~~~~~~~~~~~~~~~~~~~~~~~~~~~~~~
+ CategoryInfo : ResourceUnavailable: (MSFT_NetConSecRule:String) [Find-NetIPsecRule], CimJobException
+ FullyQualifiedErrorId : CimJob_BrokenCimSession,Find-NetIPsecRule
실제로 Azure에서 runbook을 만들어,
Azure - Runbook 기능 소개
; https://www.sysnet.pe.kr/2/0/11511
다음과 같은 스크립트로 실행하면,
Test-NetConnection -ComputerName "23.12.224.153" -Port 80 -InformationLevel "Detailed"
이렇게 오류가 발생하고,
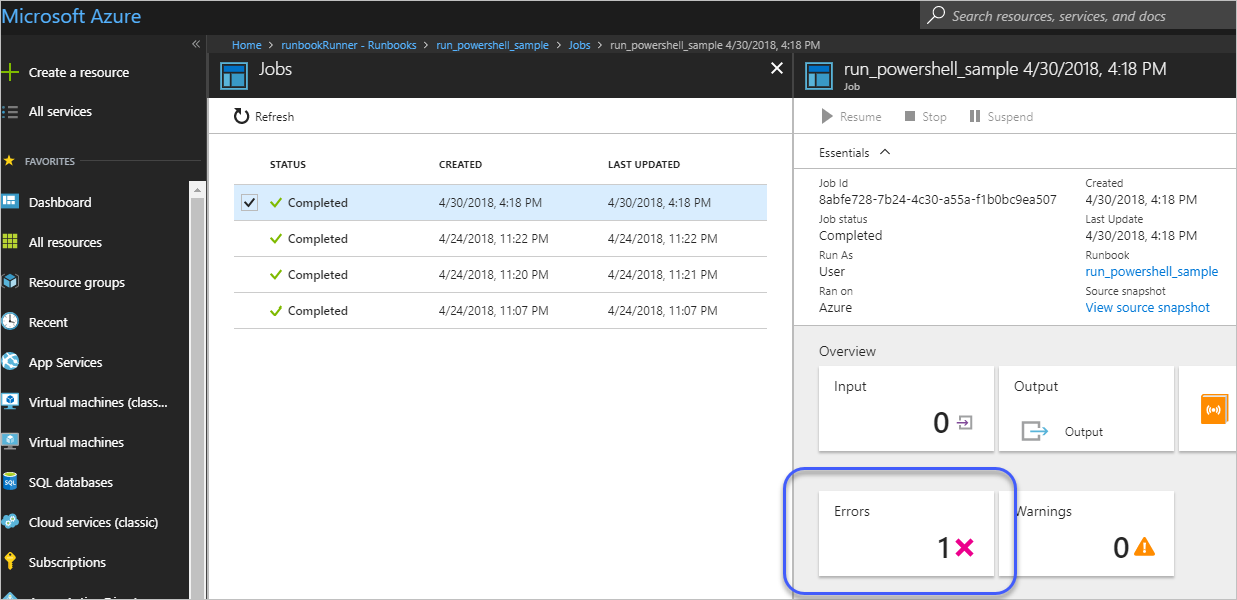
오류 내용은 질문자의 것과 동일합니다.
Azure runbook의 PowerShell 스크립트에 대한 오류 처리는 기본적으로 "Continue" 모드로 다음과 같이 테스트 해볼 수 있습니다.
Write-Output "Mode: $ErrorActionPreference"
# 출력 결과
# "Mode: Continue"
일례로 다음과 같이 스크립트를 수정하고 실행하면,
$result = Test-NetConnection -ComputerName "23.12.224.153" -Port 80 -InformationLevel "Detailed"
$result.ComputerName
이번에도 "Errors"에 1개의 오류가 있다고 나오지만 "Output"을 보면 "23.12.224.153"이 찍혀 있는 것을 확인할 수 있습니다. 즉, 전체 스크립트 실행은 완료된 것입니다. 따라서, 스크립트 내의 코드가 예외 발생 시 멈추도록 만들려면 다음과 같이 Stop 모드로 바꿔야 합니다.
$ErrorActionPreference = "Stop"
$result = Test-NetConnection -ComputerName "23.12.224.153" -Port 80 -InformationLevel "Detailed"
$result.ComputerName
위의 경우, Test-NetConnection에서 예외가 발생한 후 실행이 멈추고
$result.ComputerName 출력이 나오지 않습니다. 게다가 스크립트의 실행에 대한 STATUS 값이 "Failed(실패)"로 나옵니다. 즉,
$ErrorActionPreference 값을 바꾸지 않는 한 Runbook의 실행 결과는 항상 "Completed(완료됨)"로 끝납니다.
그나저나 Test-NetConnection의 오류 원인을 좀 더 밝혀 볼까요? ^^
Test-NetConnection의 오류에 Find-NetIPsecRule 문자열이 있는 것으로 보아, 아마도 저 명령어는 여러 개의 PowerShell 스크립트 명령어를 조합한 것으로 보입니다. 재현을 위해 Azure runbook에서 다음과 같이 실행해 볼 수도 있습니다.
Find-NetIPsecRule -RemoteAddress "127.0.0.1"
Write-Output "TEST IS GOOD"
위의 결과는 Test-NetConnection을 사용했을 때와 동일한 오류 로그를 보입니다. 즉, Test-NetConnection 내부에서 Find-NetIPsecRule을 실행하다 예외가 발생한 것이고,
$ErrorActionPreference 값이 Continue이므로 Test-NetConnection 내부에서도 Find-NetIPsecRule 이후의 명령어는 정상적으로 실행되어
$result.ComputerName에 값이 제대로 나오게 된 것입니다.
참고로, 로컬 PC에서 Winmgmt(Windows Management Instrumentation) 서비스를 Disabled/Stopped 시켜놓고 Find-NetIPsecRule을 실행하면 다음과 같은 오류 메시지가 나옵니다.
PS C:\WINDOWS\system32> Find-NetIPsecRule -RemoteAddress "127.0.0.1"
Find-NetIPsecRule : Cannot connect to CIM server. The service cannot be started, either because it is disabled or because it has no enabled devices associated with it.
At line:1 char:1
+ Find-NetIPsecRule -RemoteAddress "127.0.0.1"
+ ~~~~~~~~~~~~~~~~~~~~~~~~~~~~~~~~~~~~~~~~~~~~
+ CategoryInfo : ResourceUnavailable: (MSFT_NetConSecRule:String) [Find-NetIPsecRule], CimJobException
+ FullyQualifiedErrorId : CimJob_BrokenCimSession,Find-NetIPsecRule
이런 것으로 보아, Azure runbook이 실행되는 VM은 WMI 서비스는 정상적으로 실행 중이지만, 아마도 Find-NetIPsecRule에서 사용하는 CIM Namespace 관련 정보를 제공하는 서비스가 중지된 것이 아닌가... 예상해봅니다.
마지막으로! Azure runbook의 "Output(출력)", "All logs(모든 로그)"에 데이터를 출력하고 싶다면 Write-Output을 사용해야 합니다. 따라서 다음과 같이 출력한 경우,
Write-Output "TEST IS GOOD0"
Write-Debug "TEST IS GOOD1"
Write-Host "TEST IS GOOD2"
"출력"이나 "모든 로그"에는 "TEST IS GOOD0" 문자열만 보이고, 그 외의 Write-Debug, Write-Host로 출력한 문자열은 보이지 않습니다.
[이 글에 대해서 여러분들과 의견을 공유하고 싶습니다. 틀리거나 미흡한 부분 또는 의문 사항이 있으시면 언제든 댓글 남겨주십시오.]