Roslyn 맛보기 - C# Interactive (1)
Roslyn 맛보기 (1) - C# 소스 코드를 스크립트 처럼 다루는 방법
Roslyn 맛보기 (2) - C# Interactive (1)
Roslyn 맛보기 (3) - C# Interactive (2)
Roslyn 맛보기 (4) - Roslyn Services APIs를 이용한 Code Issue 및 Code Action 기능 소개
Roslyn 맛보기 (5) - Syntax Analysis (Roslyn Syntax API)
Roslyn 맛보기 (6) - Roslyn Symbol / Binding API
Roslyn 맛보기 (7) - SyntaxTree 조작
F# 공부하시는 분들은... "F# Interactive" 윈도우를 한번쯤 사용해 보셨을 텐데요. Roslyn이 나오면서, Roslyn 자체의 실습(?) 대상으로 만들어져 제공되는 "C# Interactive"가 새롭게 추가되었습니다. (아니면, C# 용 "Immediate Window"가 하나 생겼다고 보셔도 됩니다. ^^)
Roslyn을 설치하면, Visual Studio에서 "View" / "Other Windows" / "C# Interactive Window" 메뉴가 생기는데, 실행하면 다음과 같은 창이 뜹니다.
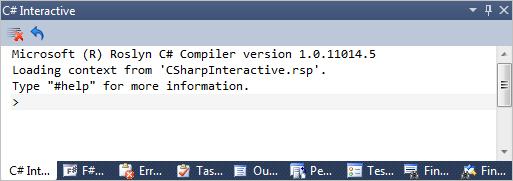
여기에 입력할 수 있는 명령어는 크게 2가지 종류로 나뉩니다.
"C# Interactive"의 자체적인 명령어는 prompt에서 "# (Sharp)" 글자로 시작해서 명령을 내리면 됩니다. 아래는 '#help'로 구한 명령어 목록입니다.
cls Clears the contents of the REPL editor window.
help Display help on specified command, or all available commands and key bindings if none specified.
load Executes the specified file within the current interactive session.
prompt Changes the current prompt settings.
reset Reset the execution environment to the initial state, keep REPL history.
그 외에 입력되는 모든 문자열은 "C# 코드"라고 보시면 됩니다. Interactive 창에서 수행되는 모든 C# 명령어는 하나의 문맥을 공유합니다. 지난번 글에서 살펴본 대로라면,
Roslyn 맛보기 - C# 소스 코드를 스크립트 처럼 다루는 방법
; https://www.sysnet.pe.kr/2/0/1153
단일 Session 값이 유지된다는 의미가 됩니다. 일련의 명령어들이 같은 Session 인스턴스를 공유하기 때문에 아래의 화면에서처럼 이전 명령어 실행 결과에 영향을 받는 실행 결과를 보여줍니다.
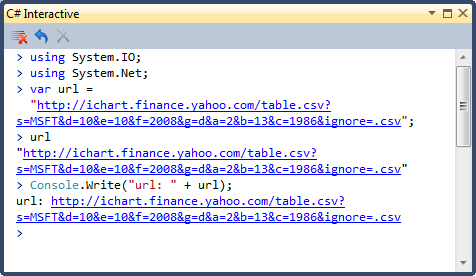
처음에는, C# Interactive 기능이 F#에 비해서 과연 많이 쓰일까 하는 의문이 들었는데, 경험상 나름 개발을 하는 동안 간단한 코드들에 대한 검증에서 유용하게 사용할 수 있었습니다. 예를 들어, "
닷넷에서 지원되는 문자열 인코딩 이름 목록" 글에서 보여지는 간단한 코드들의 경우에 기존에는 일부러 테스트를 위해 콘솔 프로젝트를 별도로 만들어서 확인해야 했는데, 이제는 빠르게 C# Interactive 윈도우에서 그 결과를 확인할 수 있었습니다.
사용하다보니, 기왕이면 #help 명령어로 나오는 단축키를 익혀두는 것이 좋겠더군요. ^^ (아래의 목록에서 '빨간색' 항목은 제가 자주 사용하는 단축키입니다.)
> #help
Keyboard shortcuts:
Enter Evaluate the current input if it appears to be complete.
Ctrl-Enter If the caret is in current pending input submission, evaluate the entire submission.
If the caret is in a previous input block, copy that input text to the end of the buffer.
Shift-Enter If the caret is in the current pending input submission, insert a new line.
Escape If the caret is in the current pending input submission, delete the entire submission.
Alt-UpArrow Paste previous input at end of buffer, rotate through history.
Alt-DownArrow Paste next input at end of buffer, rotate through history.
UpArrow Normal editor buffer navigation.
DownArrow Normal editor buffer navigation.
Ctrl-K, Ctrl-Enter Paste the selection at the end of interactive buffer, leave caret at the end of input.
Ctrl-E, Ctrl-Enter Paste and execute the selection before any pending input in the interactive buffer.
Ctrl-A Alternatively select current input or whole buffer.
특히, Interactive 윈도우에서 직접 코드를 입력하기 보다는 C# 코드 윈도우 창에서 입력한 후 특정 영역을 선택하여 실행하는 "Ctrl-E, Ctrl-Enter"기능이 유용했습니다. (아쉽게도 F# Interactive에서 해당 기능의 단축키를 "Alt+Enter"로 선점하고 있어서 C#의 경우에 남은 단축키 영역이 부족해 어쩔 수 없이 복잡해진 것 같습니다. ^^)
참고로, 이번 글은 "C:\Program Files (x86)\Microsoft Codename Roslyn CTP\Documentation\Interactive - Executing Code in the Interactive Window.docx" 문서를 요약했다고 보시면 됩니다. ^^
[이 글에 대해서 여러분들과 의견을 공유하고 싶습니다. 틀리거나 미흡한 부분 또는 의문 사항이 있으시면 언제든 댓글 남겨주십시오.]