Registry 등록 과정 없이 COM 개체 사용 - 두 번째 이야기
예전에, 이 주제와 관련해서 아래와 같이 2가지 글을 쓴 적이 있었는데요.
Registry 등록 없이 COM 개체 사용
; https://www.sysnet.pe.kr/2/1/262
ClickOnce로 ActiveX를 같이 배포하는 방법
; https://www.sysnet.pe.kr/2/0/692
최근에 필요해서 다시 한번 실습해 볼 기회가 있었는데, 2가지 문제가 있음을 발견하게 되었습니다.
첫 번째는, COM 개체의 정의를 담고 있는 manifest 파일이 dll과 같은 경로에 있어야 한다는 점입니다.
보통, COM 프로젝트(예를 들어 결과물이 AtlTest.dll)를 Rebuild하면 대상 프로젝트가 깨끗하게 비워지게 되는데 이로 인해 해당 폴더에 AtlTest.dll.manifest 파일까지 삭제가 되어 버립니다. 이에 대한 문제를 해결하려면 COM 프로젝트에 다음과 같은 변경을 해주어야 합니다.
- 예를 들어, AtlTest.dll.manifest 파일을 AtlTest.dll.manifest.bak 파일로 COM 프로젝트에 추가
- 프로젝트 속성의 "Build Events"에 복사 명령어 추가: copy $(ProjectDir)AtlTest.dll.manifest.bak $(TargetDir)AtlTest.dll.manifest
문제는, 두 번째에 있습니다. 현재 웬일인지 Visual Studio 2010에서 manifest 참조를 하게 되면 다음과 같은 오류창이 뜨는 것을 볼 수 있습니다.
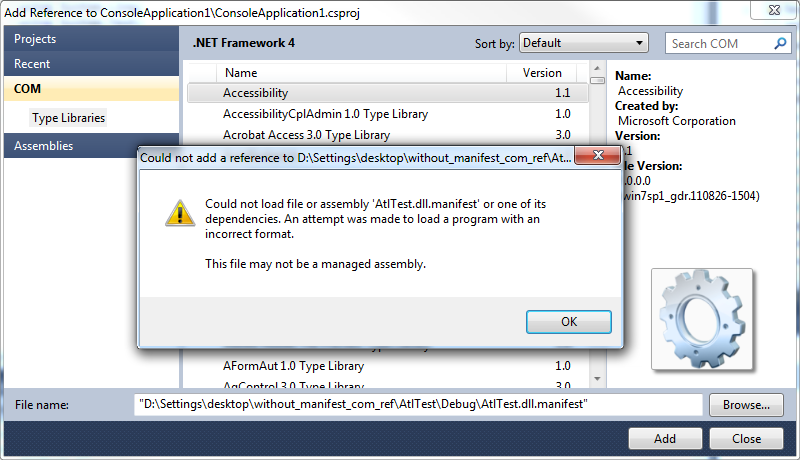
"
Could not load file or assembly '[FileName].dll.manifest' or one of its dependencies. An attempt was made to load a program with an incorrect format.
This file may not be a managed assembly.
"
(참고로, 위의 메시지는 제 컴퓨터에서만 발생하는 것일 수도 있습니다.)
그렇다고 해서 기능 제공이 안 되는 것은 아닙니다. 프로젝트 파일(csproj)에 다음과 같이 강제로 추가해 주면 정상적으로 동작을 합니다. ^^;
<ItemGroup>
<NativeReference Include="AtlTest.dll, Version=1.0.0.1, ProcessorArchitecture=x86, Type=win32">
<Name>AtlTest.dll.manifest</Name>
<HintPath>..\AtlTest\Debug\AtlTest.dll.manifest</HintPath>
</NativeReference>
</ItemGroup>
위의 과정이 처리된 예제 프로젝트(
regfree_com_use_1.zip)를 첨부했으니 참고하십시오.
이번엔, 좀 더 다르게 해결을 해보고 싶었습니다. (이유는 묻지 마세요. ^^ 복잡합니다.) 예를 들어, AtlTest.dll.manifest 파일을 참조하는 경우, Visual Studio는 자동으로 "Interop.AtlTestLib.dll" 라이브러리 파일을 생성합니다.
혹시, 수작업으로 이 과정을 맞출 수 있지 않을까요? 즉, 우리가 직접 Interop 라이브러리를 생성하고 manifest 파일 정의만 적절하게 따라주는 것입니다.
이를 위해서 우선, COM 개체에 대한 Interop 라이브러리를 생성하는 방법을 살펴봐야 하는데요. 주의하셔야 할 것은 일정한 형식이 있다는 점입니다.
D:\...>"C:\Program Files (x86)\Microsoft SDKs\Windows\v7.0A\Bin\tlbimp" .\AtlTest\Debug\atltest.dll /out:Interop.AtlTestLib.dll /namespace:AtlTestLib
Microsoft (R) .NET Framework Type Library to Assembly Converter 3.5.30729.1
Copyright (C) Microsoft Corporation. All rights reserved.
Type library imported to D:\...\bin\x86\Debug\Interop.AtlTestLib.dll
보시는 것처럼, COM 개체의 이름이 "AtlTest"라면, tlbimp.exe의 인자에 다음과 같이 넘겨주어야 합니다.
/out:Interop.[Name].dll
/namespace:[Name]Lib
이제 Interop.AtlTestLib.dll 파일을 C# 프로젝트에서 참조합니다. (.dll.manfest 참조 오류를 벗어날 수 있습니다.)
그다음 manifest 파일을 맞춰주어야 하는데요. 아래와 같이 2개의 파일을 준비해야 합니다.
===== AtlTest.dll.manifest =====
<?xml version="1.0" encoding="UTF-8" standalone="yes"?>
<assembly xmlns="urn:schemas-microsoft-com:asm.v1" manifestVersion="1.0">
<assemblyIdentity version="1.0.0.1" processorArchitecture="x86"
name="AtlTest.dll" type="win32">
</assemblyIdentity>
<file name="AtlTest.dll">
<comClass clsid="{1DC804F4-7587-45F2-92C8-7470FE6C091B}" threadingModel="Apartment">
</comClass>
<typelib tlbid="{6ECA849F-8500-4539-9287-CFB9D07208A2}" version="1.0"
helpdir="AtlTest 1.0 Type Library">
</typelib>
</file>
<comInterfaceExternalProxyStub name="ISimpleObject"
iid="{9E4A5819-446D-4CEE-ADBB-8D1CE6F1B43A}"
proxyStubClsid32="{00020424-0000-0000-C000-000000000046}"
baseInterface="{00000000-0000-0000-C000-000000000046}"
tlbid="{6ECA849F-8500-4539-9287-CFB9D07208A2}">
</comInterfaceExternalProxyStub>
</assembly>
===== ConsoleApplication1.exe.manifest =====
<?xml version="1.0" encoding="utf-8"?>
<asmv1:assembly manifestVersion="1.0" xmlns="urn:schemas-microsoft-com:asm.v1" xmlns:asmv1="urn:schemas-microsoft-com:asm.v1" xmlns:asmv2="urn:schemas-microsoft-com:asm.v2" xmlns:xsi="http://www.w3.org/2001/XMLSchema-instance">
<assemblyIdentity version="1.0.0.0" name="MyApplication.app"/>
<trustInfo xmlns="urn:schemas-microsoft-com:asm.v2">
<security>
<requestedPrivileges xmlns="urn:schemas-microsoft-com:asm.v3">
<requestedExecutionLevel level="asInvoker" uiAccess="false" />
</requestedPrivileges>
</security>
</trustInfo>
<compatibility xmlns="urn:schemas-microsoft-com:compatibility.v1">
<application>
</application>
</compatibility>
<dependency>
<dependentAssembly asmv2:dependencyType="install" asmv2:codebase="AtlTest.dll.manifest" asmv2:size="1007">
<assemblyIdentity name="AtlTest.dll" version="1.0.0.1" processorArchitecture="x86" type="win32" />
</dependentAssembly>
</dependency>
</asmv1:assembly>
2가지 모두 Visual Studio의 속성창에서 "Copy to Output Directory" 값을 "Copy if newer"로 설정해 줍니다.
manifest 파일 참조가 아니라서 아쉬운 점이 있다면 COM 프로젝트의 빌드 결과물이 자동으로 C# 프로젝트의 산출물 폴더에 복사되지 않는다는 점입니다. 이 문제는 어쩔 수 없이 COM 프로젝트의 "Build Events"에 다음과 같이 설정해 주어야 합니다.
copy $(TargetPath) $(SolutionDir)ConsoleApplication1\bin\Debug
위와 같은 설정 사항들을 한 화면으로 정리해 보면 다음과 같습니다.
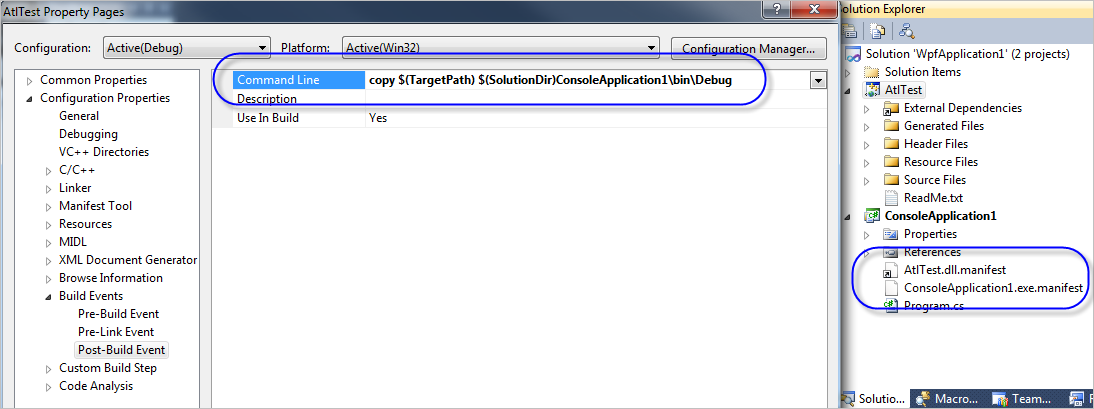
이제 ConsoleApplication1 프로젝트를 빌드하고 실행하면 레지스트리에 등록되지 않은 COM 개체를 정상적으로 사용할 수 있습니다. ^^
위의 구성을 완료한 예제 프로젝트(
regfree_com_use_2.zip)도 첨부하였습니다.
요즘 같은 시대에, x64 지원을 빼놓을 수 없지요. 위의 두 번째 예제 환경에서 x64 지원을 할 수 있는 방법을 마저 살펴 보겠습니다.
COM 개체가 x86/x64에 대해 민감하기 때문에 C# 프로젝트까지도 "AnyCPU"로 둘 수는 없는데다, 이름 관리도 잘 해야 하는 문제가 있습니다. 예를 들어, 이번 예제에서는 다음과 같은 이름 규칙을 따른다고 가정하겠습니다.
x86 용 COM 개체: AtlTest.dll
x64 용 COM 개체: AtlTest64.dll
x86 용 C# EXE: ConsoleApplication1.exe
x64 용 C# EXE: ConsoleApplication164.exe
이를 위해서는, 컴파일 결과물에 대한 이름을 x64에 대해서 고려를 해주어야 하는데 C/C++ 프로젝트는 다음과 같이 해결이 간단하게 되지만,
C/C++ 프로젝트
Platform == x64
Target Name: $(ProjectName)64
C#의 경우에는 csproj 파일을 직접 열어서 다음과 같이 편집해 주어야 합니다.
===== ConsoleApplication1.csproj =====
<AssemblyName>ConsoleApplication1</AssemblyName>
<AssemblyName Condition="'$(Platform)' == 'x64'">ConsoleApplication164</AssemblyName>
아울러 기존 C# 프로젝트에 포함된 2개의 manifest 파일도 별도로 복사해서 내부의 platform 정보를 수정한 후 추가해 주어야 합니다.
===== AtlTest64.dll.manifest =====
<?xml version="1.0" encoding="UTF-8" standalone="yes"?>
<assembly xmlns="urn:schemas-microsoft-com:asm.v1" manifestVersion="1.0">
<assemblyIdentity version="1.0.0.1" processorArchitecture="amd64"
name="AtlTest64.dll" type="win32">
</assemblyIdentity>
<file name="AtlTest64.dll">
<comClass clsid="{1DC804F4-7587-45F2-92C8-7470FE6C091B}" threadingModel="Apartment">
</comClass>
<typelib tlbid="{6ECA849F-8500-4539-9287-CFB9D07208A2}" version="1.0"
helpdir="AtlTest 1.0 Type Library">
</typelib>
</file>
<comInterfaceExternalProxyStub name="ISimpleObject"
iid="{9E4A5819-446D-4CEE-ADBB-8D1CE6F1B43A}"
proxyStubClsid32="{00020424-0000-0000-C000-000000000046}"
baseInterface="{00000000-0000-0000-C000-000000000046}"
tlbid="{6ECA849F-8500-4539-9287-CFB9D07208A2}">
</comInterfaceExternalProxyStub>
</assembly>
===== ConsoleApplication164.exe.manifest =====
<?xml version="1.0" encoding="utf-8"?>
<asmv1:assembly manifestVersion="1.0" xmlns="urn:schemas-microsoft-com:asm.v1" xmlns:asmv1="urn:schemas-microsoft-com:asm.v1" xmlns:asmv2="urn:schemas-microsoft-com:asm.v2" xmlns:xsi="http://www.w3.org/2001/XMLSchema-instance">
<assemblyIdentity version="1.0.0.0" name="MyApplication.app"/>
<trustInfo xmlns="urn:schemas-microsoft-com:asm.v2">
<security>
<requestedPrivileges xmlns="urn:schemas-microsoft-com:asm.v3">
<requestedExecutionLevel level="asInvoker" uiAccess="false" />
</requestedPrivileges>
</security>
</trustInfo>
<compatibility xmlns="urn:schemas-microsoft-com:compatibility.v1">
<application>
</application>
</compatibility>
<dependency>
<dependentAssembly asmv2:dependencyType="install" asmv2:codebase="AtlTest64.dll.manifest" asmv2:size="1007">
<assemblyIdentity name="AtlTest64.dll" version="1.0.0.1" processorArchitecture="amd64" type="win32" />
</dependentAssembly>
</dependency>
</asmv1:assembly>
(참고로, processorArchitecture="*"로 설정한 경우에는 오류가 발생하였습니다.)
이제, 빌드 결과물에서 ConsoleApplication164.exe를 실행하면 레지스트리에 등록되지 않은 64비트 COM 개체를 정상적으로 로드하는 것을 확인할 수 있습니다.
위의 예제 프로젝트(
regfree_com_x64_use_2.zip)도 첨부했으니 참고하시고, 설명은 생략했지만 처음의 manifest 참조방식으로 64비트 COM 개체를 사용하는 예제 프로젝트(
regfree_com_x64_use_1.zip)도 첨부해 두었습니다.
[이 글에 대해서 여러분들과 의견을 공유하고 싶습니다. 틀리거나 미흡한 부분 또는 의문 사항이 있으시면 언제든 댓글 남겨주십시오.]