비주얼 스튜디오에서 작성한 프로그램을 빌드하는 가장 쉬운 방법
이 글은, Visual Studio에 대해 아무것도 모르고 단지 웹 상에 공개되어 있는 소스 코드로부터 EXE 실행 파일만 빌드하고 싶은 분들을 위한 내용입니다.
우선, EXE를 만들기 위해 비주얼 스튜디오가 필요합니다. Community 버전은 무료이기 때문에 이것을 다운로드해 자신의 컴퓨터에 설치합니다.
Visual Studio IDE 다운로드
; https://visualstudio.microsoft.com/ko/vs/
설치가 완료되었으면 Visual Studio를 실행하지 말고, 그냥 '시작' 메뉴로부터 "Developer Command Prompt for VS 2017"라는 프로그램을 실행합니다. 그럼 다음과 같이 명령행 창이 뜹니다.
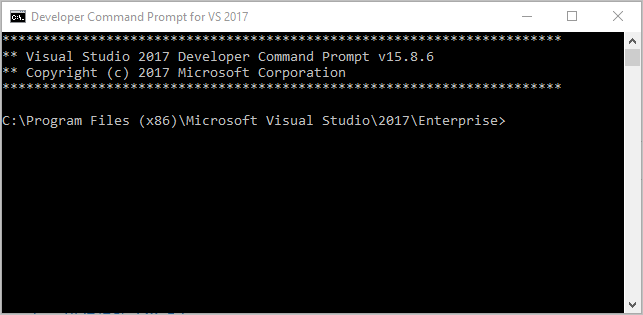
이제 자신이 생성하려는 EXE 파일에 대한 소스 코드를 담은 경로로 이동해야 합니다. 가령 압축을 풀어서 나온 디렉터리가 "c:\temp"인 경우, 다음과 같이 이동하면 됩니다.
C:\Program Files (x86)\Microsoft Visual Studio\2017\Community> cd /d c:\temp
소스 코드가 담긴 디렉터리를 보면 확장자가 ".sln"인 것을 찾습니다. 만약 그 파일이 "c:\temp\src" 폴더에 있다면 역시 그 폴더로 이동합니다.
c:\temp> cd c:\temp\src
마지막입니다. 이제 다음과 같이 "msbuild"라는 명령만 내려주면 .sln 파일에 담긴 모든 프로젝트를 자동으로 빌드하고 EXE를 생성할 것입니다.
c:\temp\src> msbuild
EXE는 보통 /bin/Debug나 /bin/Release 폴더 하위에 생성되므로 그러한 폴더 구조를 가진 하위 디렉터리를 찾아보면 됩니다. 주의할 것은, EXE 생성 폴더는 개발자가 마음대로 지정 가능하기 때문에 그런 폴더에 EXE가 없다면 다른 폴더를 찾아보시면 됩니다.
만약, msbuild로 명령을 내렸는데 "빨간색"의 오류 문장이 보인다면? 물론 본인의 열정으로 웹 검색을 해가며 해결할 수는 있겠지만, 아무것도 모르는 사용자 입장에서 그 문제를 해결하는 것이 쉽지 않을 것입니다. 이때는 그냥 속 편하게 주위의 아는 지인을 통해 개발자가 있다면 그분의 도움을 청하는 것이 좋습니다.
[이 글에 대해서 여러분들과 의견을 공유하고 싶습니다. 틀리거나 미흡한 부분 또는 의문 사항이 있으시면 언제든 댓글 남겨주십시오.]