글쓴 사람
정성태 (techsharer at outlook.com)
홈페이지
첨부 파일
(연관된 글이 1개 있습니다.)
C/C++ 프로젝트의 시작 프로그램으로 .NET Core EXE를 지정하는 경우 닷넷 디버깅이 안 되는 문제
[2020-06-23 업데이트 - 최신 버전의 비주얼 스튜디오에서 "Managed Only (.NET Core)" 디버깅 옵션이 추가되었습니다.
C/C++ 프로젝트를 DLL로 만든 경우 디버깅을 하려면 속성 창의 Debugging 옵션을 이용해 다음과 같이 환경 구성을 할 수 있습니다.
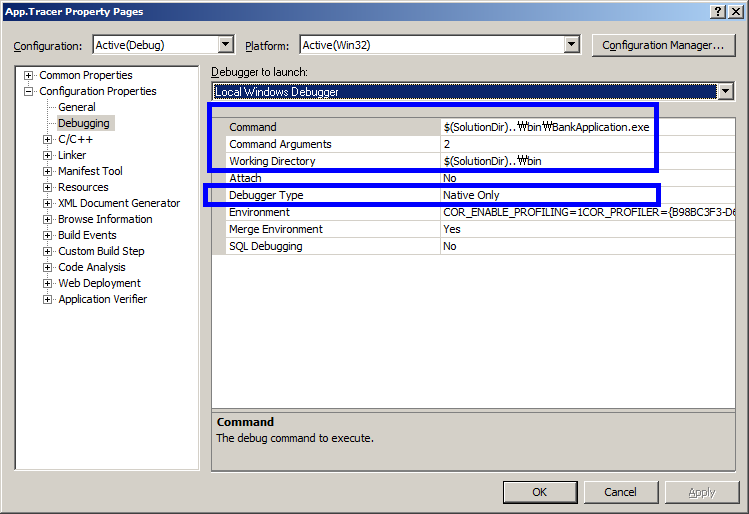
그런데 저렇게 외부 EXE 파일 대상으로 .NET Core 프로그램을 지정하는 경우, 예를 들어 다음과 같이,
Command: c:\program files\dotnet\dotnet.exe
Command Arguments: exec "c:\temp\ConsoleApp1\ConsoleApp1\bin\Debug\netcoreapp2.1\ConsoleApp1.dll"
Working Directory: c:\temp\ConsoleApp1\ConsoleApp1\bin\Debug\netcoreapp2.1\
설정하고 "Managed only" 모드로 F5 디버깅을 실행하면 다음과 같은 오류가 발생합니다.
A fatal error has occurred and debugging needs to be terminated. For more details, please see the Microsoft Help and Support web site. HRESULT=0x8000ffff. ErrorCode=0x0.
아마도 .NET Managed Debugger가 대상을 .NET Full Framework으로 인식하고 붙으려는 시도를 하기 때문에 실패하는 것으로 보입니다.
실제로 대상 프로세스를 실행해 두고, "Debug" / "Attach to Process..." 메뉴를 이용해 연결하려는 경우 다음의 5가지 유형이 Managed로 나옵니다.
- Managed (CoreCLR)
- Managed (Native compilation)
- Managed (v3.5, v3.0, v2.0)
- Managed (v4.6, v4.5, v4.0)
- Managed Compatibility Mode
이 중에서 CoreCLR 유형으로 연결하면 Managed 코드 디버깅이 가능합니다. 반면 "Managed (v4.6, v4.5, v4.0)"와 같은 걸로 지정하면 디버깅이 안 됩니다. 즉, C/C++ 프로젝트에서의 "Managed only" 모드는 CoreCLR에 대한 배려가 없는 것 같습니다.
어쩔 수 없습니다. ^^ Managed 디버깅을 하고 싶다면 대상 EXE를 만든 프로젝트 기준으로 F5 디버깅을 해야 합니다.
[이 글에 대해서 여러분들과 의견을 공유하고 싶습니다. 틀리거나 미흡한 부분 또는 의문 사항이 있으시면 언제든 댓글 남겨주십시오.]
[연관 글]
... 151 152 153 154 155 156 157 158 159 160 161 162 163 164 [165] ...
... 151 152 153 154 155 156 157 158 159 160 161 162 163 164 [165] ...