레지스트리 등록 및 Interop DLL 없이 COM 개체 사용하는 방법
일단, 레지스트리 등록 없이 사용하는 방법은 예전의 글에서 설명을 했었죠. ^^
Registry 등록 과정 없이 COM 개체 사용 - 두 번째 이야기
; https://www.sysnet.pe.kr/2/0/1167
이번엔 두 번째 문제에 대해서 설명을 해보겠습니다.
보통 닷넷에서 COM 개체를 사용하려면 Visual Studio에서 참조를 걸게 되는데요. 그러면 자동적으로 Interop DLL이 생성되고, EXE 파일이 배포될 때 항상 Interop DLL도 함께 배포해 주어야만 합니다. 하지만, 약간의 작업만 해주면 Interop DLL 없이도 COM 개체를 사용할 수 있어 귀찮은 Interop DLL을 털어낼 수 있습니다.
참고로, 아래의 설명은
지난번 글에서 사용한 예제(
regfree_com_use_2.zip)를 기반으로 쓴 것입니다.
우선, COM 개체를 Interop DLL 없이 생성하려면 CLSID 값을 알아야 합니다. 이 값은 *.dll.manifest 파일이나, Interop DLL로부터 구할 수 있습니다. 예를 들어,
지난번 예제에서 만든 COM 개체로부터 생성된 Interop DLL을 .NET Reflector로 보면 다음과 같이 "...Class" 개체에 설정된 Guid 값으로부터 구할 수 있습니다.
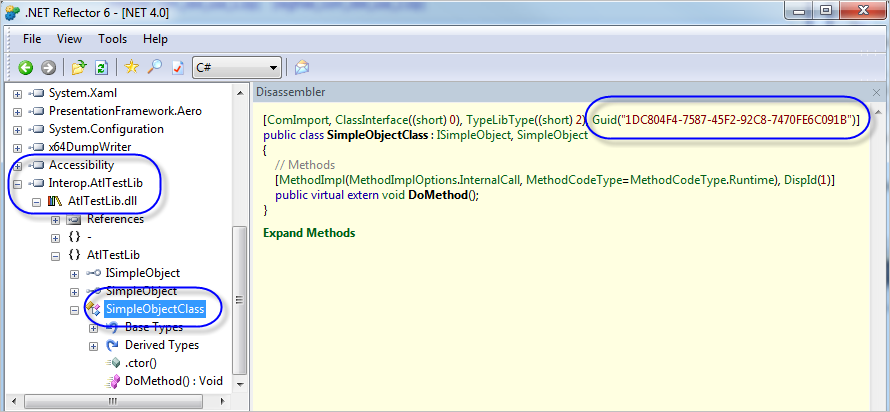
그 값으로 다음과 같이 코딩을 해주면 정상적으로 COM 개체가 생성됩니다.
Guid guid = new Guid("{1DC804F4-7587-45F2-92C8-7470FE6C091B}");
Type type = Type.GetTypeFromCLSID(guid);
object comObject = Activator.CreateInstance(type);
이 후의 사용은, IDispatch 인터페이스를 이용하여 메서드 호출을 해줄 수 있는데 닷넷의 경우 복잡한 IDispatch 동작을 InvokeMember로 해결해 주고 있으므로 다음과 같이 간단하게 사용할 수 있습니다.
type.InvokeMember("DoMethod", BindingFlags.InvokeMethod, null, comObject, null);
간단한 경우는 위와 같이 해주면 되겠지만 복잡한 메서드에 대해서 InvokeMember로 일일이 처리해 주게 되면 말 그대로 error-prone의 코드를 작성하기 딱 좋은 환경이 됩니다. 좀 더 우아하게, Interop DLL처럼 편리하게 직접 메서드 호출 효과를 내는 방법은 없을까요?
당연히 있습니다. ^^
어차피, 인터페이스 규약을 따르면 되기 때문에 COM 개체의 인터페이스만 적절하게 맞춰주면 해결될 문제입니다. 그런데, 이 작업을 일일이 COM 개체의 메서드를 보면서 수작업 하는 것보다는 Visual Studio가 생성해 준 Interop DLL의 힘을 빌리는 것이 좋습니다.
해당 Interop DLL을 다시 .NET Reflector로 확인해 보면 우리가 사용하게 될 인터페이스 정의를 볼 수 있는데요. 그걸 그대로 복사한 후,
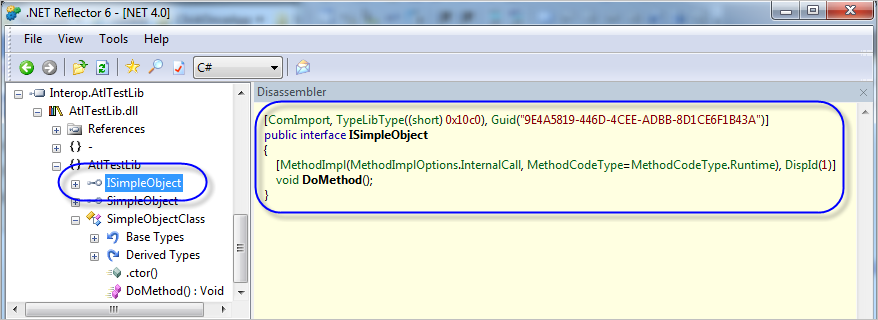
각각의 메서드에 부여된 MethodImpl 특성만 제거해서 코드 파일로 추가해 주면 끝입니다.
[ComImport, TypeLibType((short)0x10c0), Guid("9E4A5819-446D-4CEE-ADBB-8D1CE6F1B43A")]
public interface ISimpleObject
{
[DispId(1)]
void DoMethod();
}
이제부터는, Interop DLL을 참조했을 때 처럼 자연스럽게 다음과 같이 인터페이스로의 형변환을 통해서 호출해 줄 수 있습니다.
ISimpleObject simple = comObject as ISimpleObject;
if (simple != null)
{
simple.DoMethod();
}
레지스트리 등록도 필요없고, Interop DLL을 포함할 필요도 없으니... 거의 일반적인 C# 클래스를 사용하는 것처럼 COM 개체를 다룰 수 있습니다.
(
첨부된 파일은 위의 코드를 포함한 예제 프로젝트입니다.)
[이 글에 대해서 여러분들과 의견을 공유하고 싶습니다. 틀리거나 미흡한 부분 또는 의문 사항이 있으시면 언제든 댓글 남겨주십시오.]