Visual C++ 런타임 구성요소에 대한 디버그 버전 설치하는 방법
Visual C++ 프로그램을 만들어서 배포했을 때 다음과 같은 오류가 발생하는 경우를 접할 때가 있습니다.
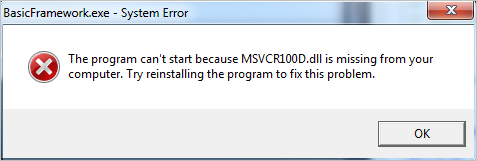
The program can't start because MSVCR100D.dll is missing from your computer. Try reinstalling the program to fix this problem.
Visual C++ 프로그램을 빌드하면 보통 "ReleaseMinDependency" 성격으로 배포하지 않는 한 Visual C++ 관련 DLL에 의존하게 됩니다. 이에 대해서는 다음의 글을 참조하시고.
수동으로 구성해 본 VC++ 프로젝트 설정: ReleaseMinDependency
; https://www.sysnet.pe.kr/2/0/800
사실, Visual C++ DLL에 의존해도 상관은 없습니다. 왜냐하면 마이크로소프트는 이에 대한 재배포 버전을 공개하고 자유롭게 설치할 수 있도록 풀어놓았기 때문입니다.
예를 들어, 다음은 Visual C++ 2010 SP1에 해당하는 재배포 버전을 다운로드 할 수 있는 링크입니다.
Microsoft Visual C++ 2010 SP1 Redistributable Package (x86)
; http://www.microsoft.com/download/en/details.aspx?id=8328
Microsoft Visual C++ 2010 SP1 Redistributable Package (x64)
; http://www.microsoft.com/download/en/details.aspx?id=13523
그런데, 특이하게도 마이크로소프트는 위의 "Visual C++ Redistributable"에 대해 '디버그' 버전만큼은 재배포를 허용하고 있지 않습니다. 이 때문에, 실수로 Debug 버전으로 빌드한 Visual C++ 프로그램을 다른 컴퓨터에 배포해서 실행하면 MSVCR100D.dll이 없다는 식의 오류가 발생합니다. (Visual Studio가 설치된 PC에는 디버그용 버전이 설치되어 있기 때문에 그런 오류가 발생하지 않습니다.)
사실, 이런 마이크로소프트의 정책을 이해 못하는 것은 아닙니다. 문제는, 가끔은 디버그 버전을 배포해야 하는 경우도 있습니다. 가령, 문제가 있는 특정 PC에서의 디버깅을 쉽게 하기 위한 경우라든가, 또는 Visual Studio가 설치된 PC에서 실수로 재배포 버전을 삭제하는 경우가 있을 수도 있습니다.
물론, 이러한 2가지 경우에 대해서도 마이크로소프트는 방책을 마련해 두긴 했습니다. 전자의 경우에는 "%ProgramFiles%\Microsoft Visual Studio 10.0\VC\redist\Debug_NonRedist 폴더에 해당 DLL들을 보관하고 있기 때문에 실행 파일과 함께 같은 폴더에 배포하는 것이 가능하고, 후자의 경우에는 Visual Studio 를 복구 설치하는 것으로 해결할 수 있습니다.
그래도... 개발자 입장에서는 기왕이면 간편하게 디버그용 버전의 "Visual C++ Redistributable" 설치 파일이 있었으면 하는 아쉬움을 어쩔 수 없습니다. ^^
재미있게도, 이렇게 Debug 관련 DLL들에 대한 MSI 병합 모듈들이 Visual Studio를 설치한 PC에 존재하고 있습니다. 다음은 그 폴더와 파일명입니다.
C:\Program Files (x86)\Common Files\Merge Modules
Microsoft_VC100_DebugCRT_x64.msm
Microsoft_VC100_DebugCRT_x86.msm
Microsoft_VC100_DebugMFC_x64.msm
Microsoft_VC100_DebugMFC_x86.msm
Microsoft_VC100_DebugOpenMP_x64.msm
Microsoft_VC100_DebugOpenMP_x86.msm
혹시나 msiexe를 이용해서 실행해 봤는데...
C:\Program Files (x86)\Common Files\Merge Modules>msiexec /i microsoft_vc100_debugcrt_x86.msm
역시나 다음과 같이 오류가 발생하면서 실행이 안됩니다.
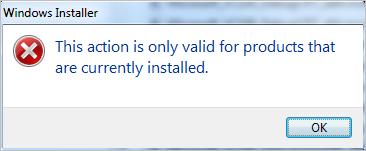
This action is only valid for products that are currently installed.
그렇다고 ^^ 아예 방법이 없는 것도 아닙니다. 이에 대해서는 다음의 글에서 설명이 되어 있는데요.
Resolve Partial Assembly failed for Microsoft.VC80.DebugCRT
; http://social.msdn.microsoft.com/forums/en-US/vcgeneral/thread/67c0a758-9747-4004-86f5-0f47e41df00c/
적혀있는데로 한번 해볼까요? ^^
우선, Visual Studio에서 설치 프로젝트를 하나 생성합니다.
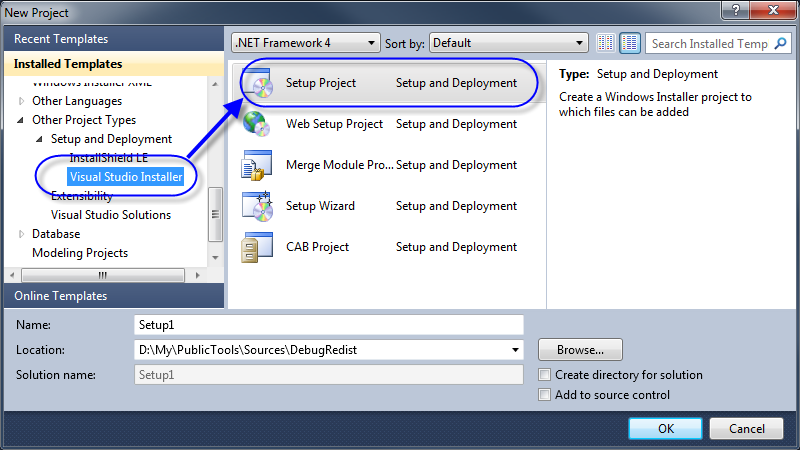
그다음, 병합 모듈을 추가하기 위해 다음과 같이 "Merge Module..." 메뉴를 선택해서 "C:\Program Files (x86)\Common Files\Merge Modules" 폴더의 파일들을 추가해 줍니다.
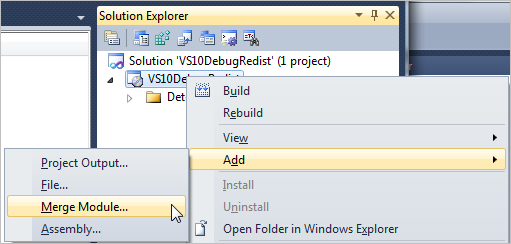
이때 주의할 점은, Setup 프로젝트의 플랫폼 유형에 따라 그에 맞는 msm 파일들을 포함시켜줘야 합니다. 예를 들어, 다음은 x86 설치 프로젝트일 때의 msm 파일들을 보여주고 있습니다.
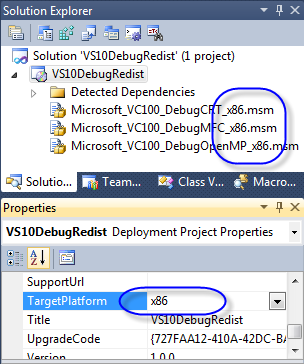
이렇게 하고, 설치 프로젝트를 빌드하면 msi 파일이 하나 생성됩니다. Visual Studio가 설치되어 있지 않은 다른 PC에서 설치를 하고 디버그 상태로 빌드된 Visual C++ 프로그램을 해당 PC에서 정상적으로 실행하는 것이 가능합니다.
라이선스가 없으니, 저도 이렇게 빌드된 msi 파일을 배포할 수는 없지만,,, 위에서 설명된 것처럼 만드는 방법이 어렵지 않으니 직접 만드셔도 되겠지요. ^^
마지막으로, 실망스켜드리고 싶지는 않지만... ^^; 저렇게 설치하는 경우 WinSXS 폴더에 설치되는 것이 아니라 System32 폴더에 복사됩니다. 결국 다시 처음으로 돌아가서, %ProgramFiles%\Microsoft Visual Studio 10.0\VC\redist\Debug_NonRedist 폴더에 있는 파일을 System32 폴더에 복사하는 것에 불과합니다. 따라서, WinSXS에 설치하고 싶다면 Visual Studio를 재설치하는 방법 뿐이 없어 보입니다. ^^
[이 글에 대해서 여러분들과 의견을 공유하고 싶습니다. 틀리거나 미흡한 부분 또는 의문 사항이 있으시면 언제든 댓글 남겨주십시오.]