Visual Studio의 Ctrl + Alt + M, 1 (Memory 1) 등의 단축키가 동작하지 않는 경우
간혹 디버깅하다 보면 메모리 창을 보게 되는데 비주얼 스튜디오는 기본적으로 다음의 단축키 4개를 지원합니다.
메뉴 경로: "Debug" / "Windows" / "Memory"
단축키:
Ctrl + Alt + M, 1 (Memory 1)
Ctrl + Alt + M, 2 (Memory 2)
Ctrl + Alt + M, 3 (Memory 3)
Ctrl + Alt + M, 4 (Memory 4)
이 키들이 먹히지 않는 PC가 있는데 바로 GeForce Experience 프로그램이 동작하고 있을 때입니다. 왜냐하면 이미 "Ctrl + Alt + M"에 대한 단축키를 가로채고 있기 때문인데, 물론 "GEFORCE Experience Settings (Alt + Z)" 화면으로 들어가,
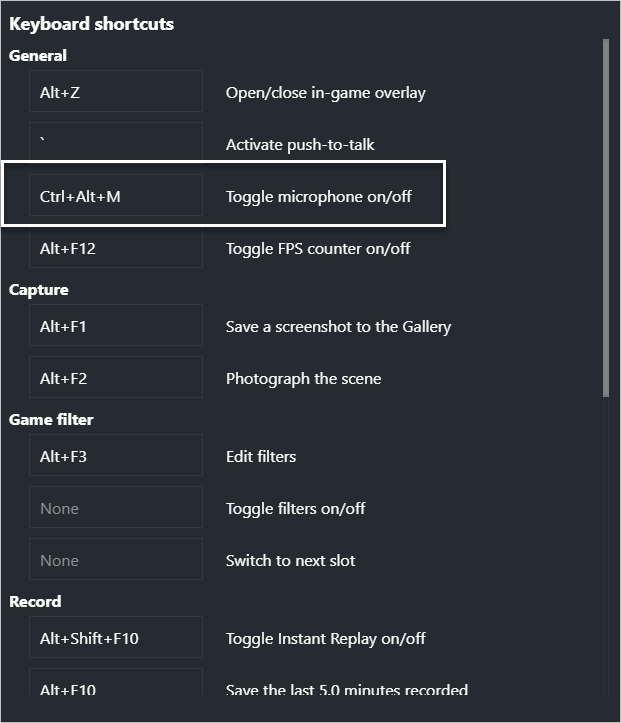
Ctrl + Alt + M: Toggle microphone on/off
위의 화면에서 보는 대로 단축키 관련 설정을 다른 걸로 바꾸면 비주얼 스튜디오의 Memory 창 관련 단축키들이 다시 동작하게 됩니다.
그런데, 은근히 GeForce Experience가 점유하고 있는 단축키가 좀 많습니다. 따라서 이로 인해 다른 단축키들과의 충돌이 빈번하게 발생할 수 있는데 굳이 게임하는 동안 저런 단축키를 사용하지 않는다면 그냥 꺼두는 것이 더 권장됩니다.
이를 위해 (System Tray를 통해서 접근이 가능한) "GeForce Experience" 프로그램을 실행시켜 다음과 같이, "IN-GAME OVERLAY" 설정을 Off로 만들면 됩니다.
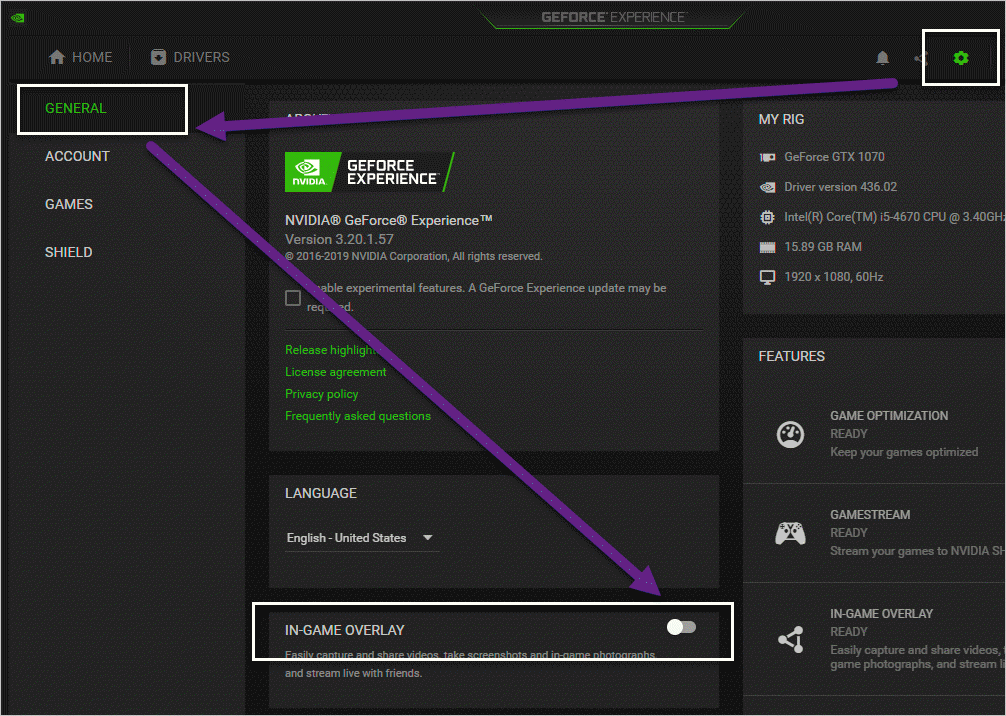
[이 글에 대해서 여러분들과 의견을 공유하고 싶습니다. 틀리거나 미흡한 부분 또는 의문 사항이 있으시면 언제든 댓글 남겨주십시오.]