Visual Studio로 디버깅 시 sos.dll 확장 명령어를 (비롯한 windbg의 다양한 기능을) 수행하는 방법
미리 답변을 하자면, Visual Studio 내에서는 sos.dll 확장 명령어를 수행할 수 있는 방법이 없습니다. 이에 대해서는 이미 예전에 글을 쓴 것이 있으니 참고하시고,
Visual Studio 2013에서의 sos.dll 사용 제한
; https://www.sysnet.pe.kr/2/0/2875
어쨌든 Visual Studio 내에서는 안 되지만 외부 디버거, 예를 들어 windbg의 힘을 빌리면 가능합니다. 여기서 잠시 의아해하시는 분들이 있을 텐데요. 일반적으로 디버거는 2개 이상 연결이 안 되기 때문에 일단 Visual Studio에서 디버깅을 수행하고 있으면 해당 프로세스에 windbg로는 다시 attach시킬 수 없습니다.
실제로 해보면 다음과 같은 오류가 발생하는데요,
Could not attach to process 70856, NTSTATUS 0xC0000048
The process that you are attempting to attach to is already being debugged. Only one debugger can be invasively attached to a process at a time. A non-invasive attach is still possible when another debugger is attached.
그런데, 오류 메시지를 가만 보면 "Non-invasive attach"는 가능하다고 나옵니다. 그렇습니다, 바로 저 방식을 이용해 windbg를 비주얼 스튜디오가 디버깅 중인 프로세스에 연결할 수 있는데 이때 "File" / "Attach to a Process (단축키: F6)"를 눌러 뜨는 대화창에서,
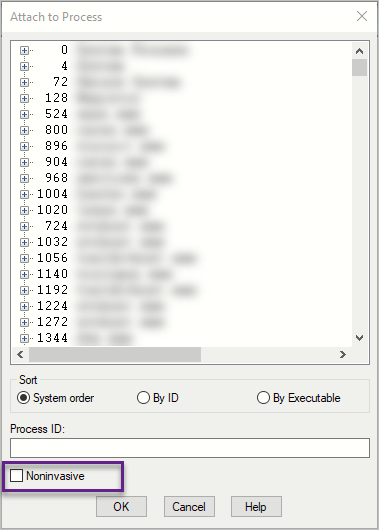
좌측 하단의 "Noninvasive" 체크 박스를 설정하면 됩니다.
이렇게 해서 연결하면 Visual Studio는 잠시 디버깅을 할 수 없고 windbg로만 디버깅 기능이 동작합니다. 따라서 "
.loadby sos clr" 등을 이용한 확장 명령어와 함께 다양한 windbg 명령어를 활용할 수 있습니다.
모든 제어를 마친 후 다시 Visual Studio에 디버깅 기능을 돌려주고 싶다면 "Debug" / "Detach Debuggee" 메뉴를 선택하거나 명령 프롬프트에서 "
qd"로 빠져나오면 됩니다.
[이 글에 대해서 여러분들과 의견을 공유하고 싶습니다. 틀리거나 미흡한 부분 또는 의문 사항이 있으시면 언제든 댓글 남겨주십시오.]