제니퍼 닷넷 설치/제거 방법 - IIS
얼마 전, 말레이시아에서 H 사의 APM 제품이 설치된 시스템에 '제니퍼 닷넷' 설치를 지원한 적이 있었습니다. '제니퍼'를 설치하기 이전에, H 사의 제품을 제거하는 것 때문에 애를 좀 먹었는데요. 왜냐하면, 그 APM 제품은 제거를 위해서 서버를 재부팅해야했기 때문입니다. (보통, 실 서버에 대해서는 업무 시간 내의 재부팅을 거의 허락을 안해주지요.)
사실, 처음 '제니퍼 닷넷'이 출시되었을 때도 우리 역시 그와 같은 제약을 가지고 있었습니다. 그런데, 시스템 전체의 닷넷 프로세스에서 APM 제품의 모듈을 함께 로드한다는 것은 개발 차원에서도 너무나 불편했기 때문에 그 이후 개선을 통해 '제니퍼 닷넷'은 '부팅 없이' 설치 제거를 할 수 있도록 만들었습니다. (물론, 그래도 여전히 IIS reset은 필요합니다.)
또한, '제니퍼 닷넷'의 초기 버전을 기억하시는 분들은, 설치 시에 web.config에 값을 넣어줘야 하는 등의 작업에 부담스러우셨을 텐데요. 그것도 역시 개선을 해서 현재 버전에서는 web.config을 비롯해서 고객 사의 설정을 전혀 바꾸지 않아도 됩니다.
'제니퍼 닷넷'의 설치 과정이 얼마나 편해졌는지 한번 볼까요? ^^
1. 제니퍼 서버와 웹 클라이언트 콘솔 설치
이 부분은 기존과 달라지지 않았습니다.
이전 글에서 '1. 제니퍼 서버 설치' 부분과 '2. 제니퍼 클라이언트 실행'을 보고 따라해 주시면 됩니다.
서버의 경우 처음엔 동작 유무를 확인하기 위해 '콘솔'에서 직접 실행하지만, 실제 운영에서는 "NT 서비스"로 등록하는 것이 관례입니다. 구체적인 등록 방법에 대해서는 다음의 글을 참고하십시오.
제니퍼 서버 - NT 서비스로 구동시키는 방법
; https://www.sysnet.pe.kr/2/0/872
2. 제니퍼 닷넷 에이전트 설치
제공받은 .zip 파일을 모니터링 해야 할 IIS 서버가 있는 컴퓨터의 C:\Jennifer 폴더(또는 임의의 이름)에 압축해제합니다.
제니퍼 모듈 등록을 위해 "C:\Jennifer\install_Jennifer.bat"를 (관리자 권한으로) 실행한 후,
"JENNIFER .NET을 이용한 .NET 웹 사이트 모니터링 (1) - 임시 라이선스 요청 및 다운로드" 단계에서 전달받은 라이선스 키를 "C:\Jennifer\agent.net\license.txt" 파일에 입력하고 저장합니다.
자, 이제 모니터링 해야 할 웹 애플리케이션을 지정해 주기만 하면 되는데요. 이 과정을 간단하게 도와주는 "Application Configuration Tool"(위치: C:\Jennifer\utility\IISConfigHelper.Clr20.exe)을 실행하면 다음과 같은 화면을 보게 됩니다.
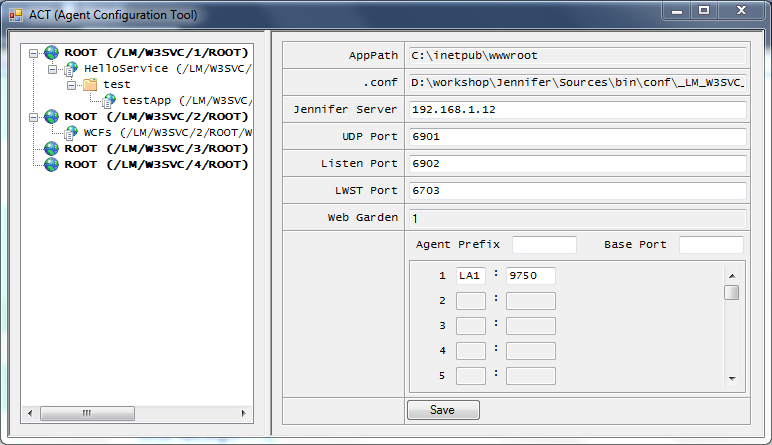
좌측 트리 패널에서 모니터링을 원하는 웹 애플리케이션을 선택하고 마우스 오른쪽 버튼을 누르면 다음과 같이 "Create JENNIFER configuration" 메뉴를 선택할 수 있습니다.
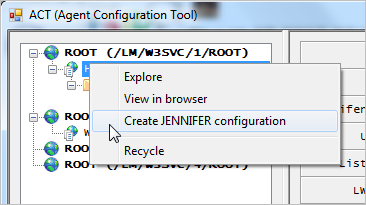
그럼, 오른쪽 패널이 활성화되면서 '제니퍼 서버'와의 통신 설정과 '제니퍼 닷넷 에이전트'의 식별자를 입력할 수 있게 됩니다. 적절하게 변경해 주고 "Save" 버튼을 눌러준 후 iisreset 또는 해당 웹 애플리케이션을 호스팅하고 있는 AppPool을 Recycle 해주면 됩니다.
설치 끝~~~!
이제 웹 사이트의 활동을,
JENNIFER .NET을 이용한 .NET 웹 사이트 모니터링 (2) - 설치글의 '제니퍼 클라이언트 - 관리 콘솔' 화면을 통해서 모니터링할 수 있습니다. (기본 웹 관리 콘솔 주소: "http://[제니퍼 서버 URL]:7900")
설치 제거도 역시 간단합니다. 만약, 모니터링에서만 제외하고 싶다면 "Application Configuration Tool"을 이용하여 해당 웹 애플리케이션을 선택해서 "Remove JENNIFER configuration" 메뉴를 선택해 준 후 iisreset (또는 AppPool의 Recycle)을 실행해 주면 됩니다.
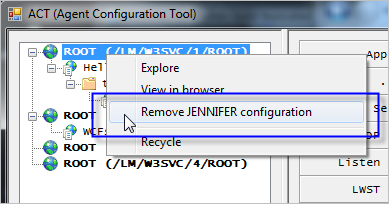
반면 시스템에서 완전히 삭제하고 싶다면, "C:\Jennifer\Uninstall_Jennifer.bat" 파일을 (관리자 권한으로) 실행해 주시면 됩니다.
엄청 간단해졌지요? ^^ 아마도, 유사한 APM 도구들 중에서는 가장 쉬운 설치/제거 방법이 아닐까 생각됩니다.
[이 글에 대해서 여러분들과 의견을 공유하고 싶습니다. 틀리거나 미흡한 부분 또는 의문 사항이 있으시면 언제든 댓글 남겨주십시오.]