Microsoft Visual C++ 재배포 패키지 - 설치 로그 남기는 방법
사실, 제목에서는 "Microsoft Visual C++"이라고 제한을 두었지만 엄밀히 마이크로소프트에서 배포하는 대부분의 설치 파일에 이 방법을 사용할 수 있습니다.
원래 MSI 설치 파일에는 로그 파일을 남기는 방법이 제공되는데요. 이에 대해서는 지난번에 자세하게 소개해 드린 적이 있습니다.
MSI 설치시 로그 파일 생성하는 레지스트리 설정
; https://www.sysnet.pe.kr/2/0/416
그래서, msi 파일인 경우에는 다음과 같이 간단하게 명령행 실행을 통해 로그 파일을 남길 수 있습니다.
D:\>msiexec /lv install.log /i "setup.msi"
그런데, "
Microsoft Visual C++ 2005 Redistributable Package (x64)"와 같은 경우에는 vcredist_x64.exe라고 MSI가 아닌 exe 파일로 제공되는데, 이런 경우에는 명령행 방법이 통하지 않습니다. 하지만, 위의 글에서 설명했던 레지스트리 방법을 통하면 가능합니다.
HKEY_LOCAL_MACHINE\Software\Policies\Microsoft\Windows\Installer
Reg_SZ: Logging
Value: voicewarmup
이 방법이 적용되는 이유는, vcredist_x64.exe 역시 내부적으로는 msi 파일을 압축한 것에 불과하기 때문입니다.
어디, 정말 그런지 확인해 볼까요?
우선,
vcredist_x64.exe 파일을 다운로드 받아서, 명령행에서 /h 옵션을 주어 실행하면 다음과 같은 도움말을 얻을 수 있습니다.
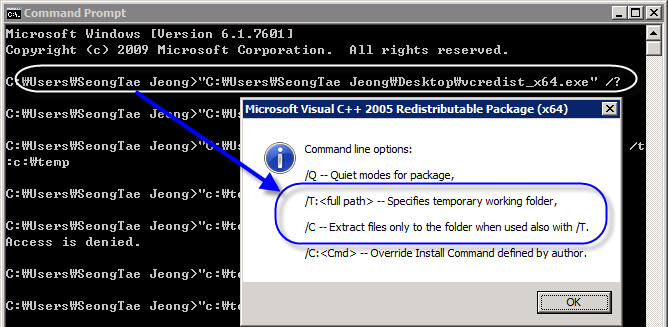
그래서 다음과 같이 실행해 주면,
vcredist_x64.exe /c /t:c:\temp
c:\temp 폴더에는 "VCREDI~2.EXE" 파일이 생긴 것을 볼 수 있습니다. 오호~~~ 재미있군요. 2중으로 exe 파일이 감싸져 있습니다. 이에 대해서 다시 한번 실행해 주면,
"c:\temp\VCREDI~2.EXE" /c /t:c:\temp\vc2005
C:\temp\vc2005 폴더에는 다음과 같은 목록의 파일들이 생성됩니다.
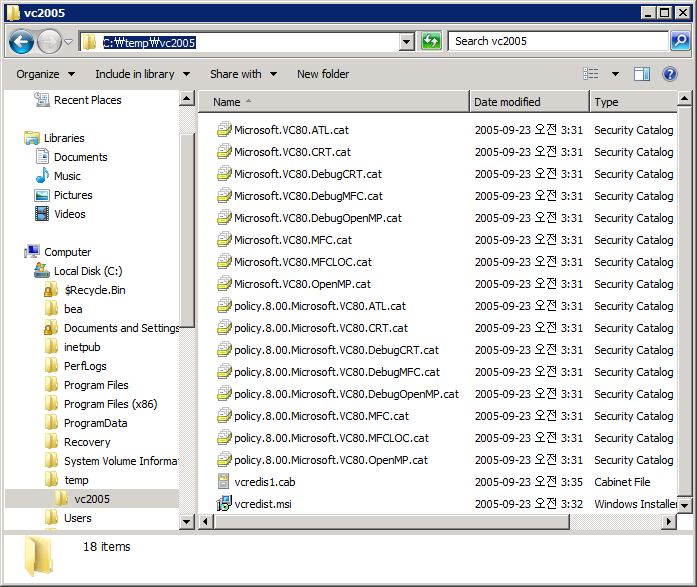
보시는 것처럼, 결국 내부에는 vcredist.msi 파일로 이뤄진 것을 확인할 수 있습니다. 그렇다면 이 상태에서 다음과 같이 실행해 주면,
C:\temp\vc2005>msiexec /lv install.log /i "vcredist.msi"
그럼, c:\temp\vc2005 폴더에 install.log 파일이 생성되고 설치 시에 발생한 자세한 로그를 확인할 수 있습니다.
[이 글에 대해서 여러분들과 의견을 공유하고 싶습니다. 틀리거나 미흡한 부분 또는 의문 사항이 있으시면 언제든 댓글 남겨주십시오.]