Microsoft PowerPoint 슬라이드를 HTML 파일로 ".files" 폴더 없이 저장하는 방법 (C# 코드)
아래와 같은 질문이 있군요.
C# 으로 PPT 파일을 html 로 변환시 생성되는 파일 문제 질문입니다.
; http://social.msdn.microsoft.com/Forums/ko-KR/visualcsharpko/thread/37e877cb-ec06-474c-9429-b39dcd5655c4
질문자의 설명대로 PowerPoint 슬라이드를 HTML 파일로 저장하려는 경우, 내부에 사용된 이미지 파일 등으로 인해 "[파일명].files"와 같은 특수 폴더가 함께 생기면서 저장이 됩니다.
예를 들어, 다음은 test.pptx 파일을 HTML 파일로 저장한 경우에 생성된 결과물입니다.
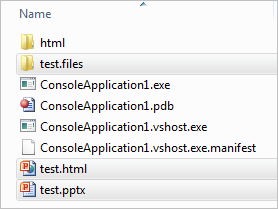
보시는 것처럼, test.html 파일이 생겼고 그와 함께 "test.files"라는 폴더가 연결되어 그 하위에 이미지 파일 등이 저장되어 있습니다.
사실, 마이크로소프트 입장에서는 나름 신경써서 이런 구조를 만들어 둔 것입니다.
Connected Files
; https://docs.microsoft.com/en-us/windows/win32/shell/manage#connected-files
Operations on an HTML file or folder apply to similarly named folder or HTML file
; http://support.microsoft.com/kb/252721/en-us
"Connected Files"라고 해서, html 파일 하나를 지우면 같이 연결된 ".files" 폴더가 삭제되고, 또는 이동을 하게 되면 ".files" 폴더도 함께 이동되어 문서가 안전하게 다뤄질 수 있도록 해주는 기술입니다.
음... 그렇다고는 하지만, 역시 현업에서는 그냥 같은 폴더에 함께 출력해 주는 것이 선호될 수도 있을 텐데 그에 대한 배려까지 해주지 않은 것이 좀 아쉬움일 수 있겠군요. ^^
문제 해결은, 일단 PowerPoint의 수준에서는 해결할 수 있는 저장 옵션이 없습니다.
PpSaveAsFileType Enumeration
; https://docs.microsoft.com/en-us/previous-versions/office/developer/office-2007/bb251061(v=office.12)
하지만, 수작업으로 보정해 주는 것은 간단합니다.
왜냐하면, 결국 출력된 test.html 파일 안에는 "test.files" 폴더에 담긴 파일들이 'path'로 연결되어 있을 것이기 때문에 그에 대한 문자열 경로만 수정해서 저장해 주면 되기 때문입니다.
정말 잘 되는지 테스트를 한번 해볼까요? ^^
일단, PowerPoint에 대한 참조를 추가하고,
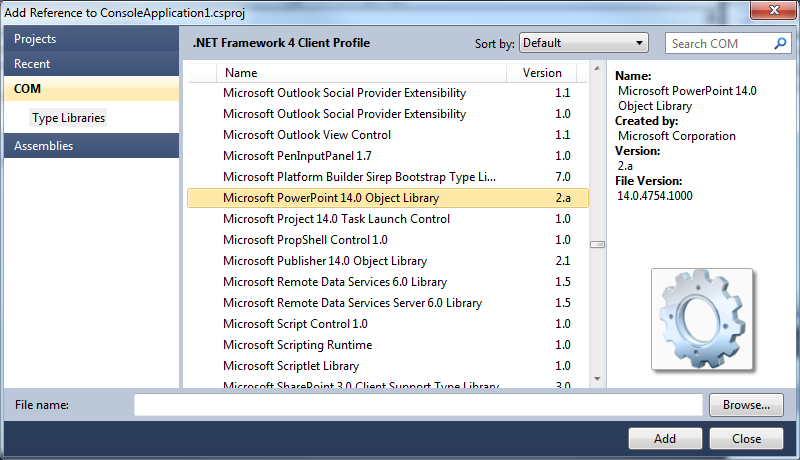
Visual Studio 2010 / .NET 4.0인 경우 "Embed Interop Types" 옵션을 False로 바꿔줍니다.
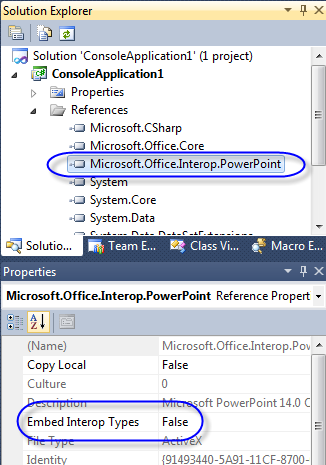
이어서, 질문자의 코드 대로 프로그램을 만들면 "html" 파일로 내보내기가 가능합니다.
static void Main(string[] args)
{
string pathFileName = Path.Combine(Environment.CurrentDirectory, "test.pptx");
string slideImagePath = Path.Combine(Environment.CurrentDirectory, "test.html");
File.Delete(slideImagePath);
{
Microsoft.Office.Interop.PowerPoint.Application ppApp = new Microsoft.Office.Interop.PowerPoint.Application();
Microsoft.Office.Interop.PowerPoint.Presentations ppPresentations = ppApp.Presentations;
Microsoft.Office.Interop.PowerPoint.Presentation prsPres
= ppPresentations.Open(pathFileName,
MsoTriState.msoTrue,
MsoTriState.msoFalse,
MsoTriState.msoFalse);
prsPres.SaveAs(slideImagePath,
Microsoft.Office.Interop.PowerPoint.PpSaveAsFileType.ppSaveAsHTML, MsoTriState.msoFalse);
Marshal.ReleaseComObject(prsPres);
Marshal.ReleaseComObject(ppPresentations);
Marshal.ReleaseComObject(ppApp);
}
string pathToHtml = Path.Combine(Environment.CurrentDirectory, "html");
MergeFiles(slideImagePath, pathToHtml);
}
그다음은 이렇게 내보내진 "test.files" 폴더의 내용과 html 파일을 하나의 폴더로 병합해주면 되는데요. 코드는 그렇게 복잡하지 않습니다.
private static void MergeFiles(string slideImagePath, string pathToHtml)
{
string dirPath = Path.GetDirectoryName(slideImagePath);
string subDirName = Path.GetFileNameWithoutExtension(slideImagePath);
string subFilesPath = subDirName + ".files";
string oldDirPath = Path.Combine(dirPath, subFilesPath);
string newDirPath = Path.Combine(dirPath, pathToHtml);
Directory.CreateDirectory(newDirPath);
// .files 폴더 내용을 복사하고,
foreach (string txt in Directory.GetFiles(oldDirPath))
{
string fileName = Path.GetFileName(txt);
string targetFilePath = Path.Combine(newDirPath, fileName);
File.Copy(txt, targetFilePath, true);
}
// HTML 파일 내용에서 ...files/... 인 경로를 모두 삭제
string text = File.ReadAllText(slideImagePath);
string replaced = text.Replace(subFilesPath + "/", string.Empty);
string newHtmlPath = Path.Combine(newDirPath, Path.GetFileName(slideImagePath));
File.WriteAllText(newHtmlPath, replaced);
// .files 폴더와 연결된 html 파일을 삭제
Directory.Delete(oldDirPath, true);
File.Delete(slideImagePath);
}
일단, 문자열 치환 기능은 string.Replace로 단순하게 했습니다. 이 때문에 만약 본문에 "test.files/"라는 문자열이 있다면 없어질 수 있는데요. 확률이 낮기 때문에 쓸만한 수준입니다. (물론, 확실하게 하려면 HTML 파일을 XML로 로드해서 href 속성에 있는 경로만을 수정하도록 범위를 좁힌다면 확실한 결과물을 얻을 수 있습니다.)
이렇게 해서 실행하면 다음과 같이 하나의 폴더에 출력이 병합되고,
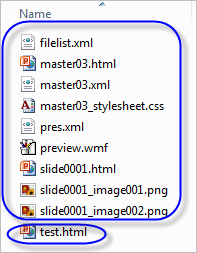
웹 브라우저로 test.html 파일을 보면 정상적으로 슬라이드 내용이 출력되는 것을 확인할 수 있습니다.
첨부된 파일은 위의 코드를 포함한 예제 프로젝트입니다.
부가적으로, "Connected Files"에 대한 기능을 레지스트리를 통해서 제어하는 것이 가능하다고 합니다.
JSI Tip 3841. What is the Windows 2000 Connected File feature?
; http://www.windowsitpro.com/article/tips/jsi-tip-3841-what-is-the-windows-2000-connected-file-feature-
클라이언트 측의 레지스트리 값을 함부로 건드리는 것은 좋지 않지만... 특정 머신에서만 이런 동작을 하는 거라면 나름 유용하게 씌여질 날이 오겠지요. ^^
키 경로: HKEY_CURRENT_USER\Software\Microsoft\Windows\CurrentVersion\Explorer
이름: NoFileFolderConnection
값 형식: REG_DWORD
값: 1 (1이면, Connected Files 기능 해제)
[이 글에 대해서 여러분들과 의견을 공유하고 싶습니다. 틀리거나 미흡한 부분 또는 의문 사항이 있으시면 언제든 댓글 남겨주십시오.]