NuGet + Github 라이브러리 디버깅 관련 옵션 3가지 - "Enable Just My Code" / "Enable Source Link support" / "Suppress JIT optimization on module load (Managed only)"
NuGet에 등록된 라이브러리 중 소스 코드 서버를 Github로 연결할 수 있습니다. 예를 들어 다음의 글에 실었던,
C# - 프로세스의 모든 핸들을 열람 - 세 번째 이야기
; https://www.sysnet.pe.kr/2/0/12195
KernelStructOffset 라이브러리도 그런 처리를 해두었습니다. 따라서, "Install-Package KernelStructOffset"를 통해 NuGet 참조를 한 후 코드를 사용하면,
using (ProcessHandleInfo phi = new ProcessHandleInfo(processId))
{
for (int i = 0; i < phi.HandleCount; i++)
{
_PROCESS_HANDLE_TABLE_ENTRY_INFO phe = phi[i];
string objName = phe.GetName(processId, out string handleTypeName);
if (string.IsNullOrEmpty(handleTypeName) == true)
{
continue;
}
if (string.IsNullOrEmpty(objName) == true)
{
continue;
}
/*
ListViewItem lvItem = this.listView1.Items.Add(handleTypeName);
lvItem.SubItems.Add(objName);
*/
}
}
디버깅 시에 "F11 (Step-into)"을 통해, 즉 위의 예에서는 "new ProcessHandleInfo(...)" 생성자 안으로 디버깅을 들어갈 수 있습니다.
저런 식으로 (NuGet을 포함해) 소스 코드가 없는 라이브러리에서 F11 키를 눌러 디버깅을 진입하려는데, 이를 무시하고 다음 라인으로 넘어간다면? 여러분들의 Visual Studio 디버깅 옵션이 그렇게 설정되었기 때문입니다. 따라서 이런 경우라면 Tools / Options 창에서 "Debugging" 옵션의 "Enable Just My Code(내 코드만 사용)" 항목을 해제해야 합니다.
저 옵션이 해제되면, 비주얼 스튜디오는 해당 어셈블리와 함께 배포된 PDB에 "Source Link" 연동이 있다면 그곳으로부터 소스 코드를 다운로드하겠다는 창을 띄웁니다.
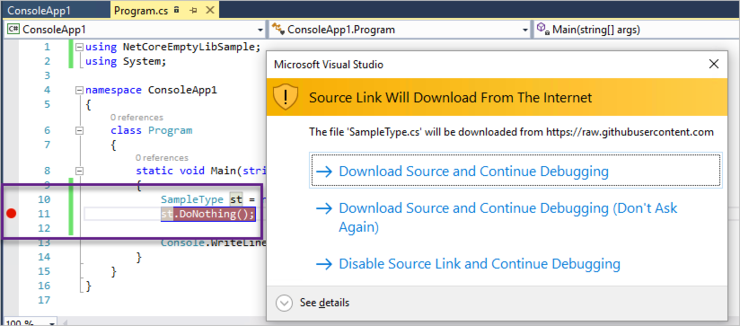
그런데, 분명히 소스 링크와 연동된 라이브러리인데도 위와 같은 창이 안 뜰 수도 있습니다. 이럴 때는 Tools / Options 창에서 "Debugging" 옵션의 "Enable Source Link support(소스 링크 지원 사용)"을 체크해야 합니다.
앞서 2가지 옵션을 통해 소스 코드가 없는 라이브러리에 디버깅을 들어갔지만 어떤 경우에는 "지역 변수(local variable)" 등의 값들이 정상적으로 Watch 창에 나오지 않을 수 있습니다.
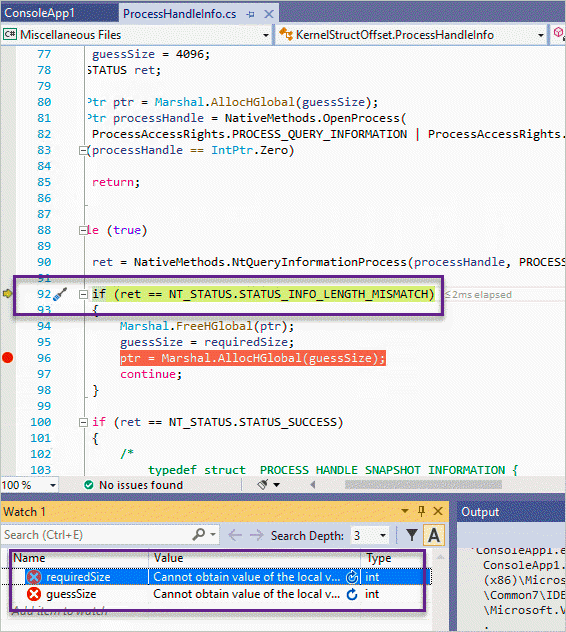
Cannot obtain value of the local variable or argument because it is not available at this instruction pointer, possibly because it has been optimized away.
로컬 변수 또는 인수 값을 이 명령 포인터에서 사용할 수 없으므로 가져올 수 없습니다. 최적화되었기 때문일 수 있습니다.
이것도 역시 Visual Studio의 디버깅 옵션이 그렇게 설정되었기 때문입니다. 따라서 이런 경우라면 Tools / Options 창에서 "Suppress JIT optimization on module load (Managed only)(모듈 로드 시 JIT 최적화 기능 사용 중지(관리 전용))" 항목을 해제한 후 다시 디버깅을 시작하면 다음과 같이 지역 변수의 값이 정상적으로 Watch 창에 나오게 됩니다.
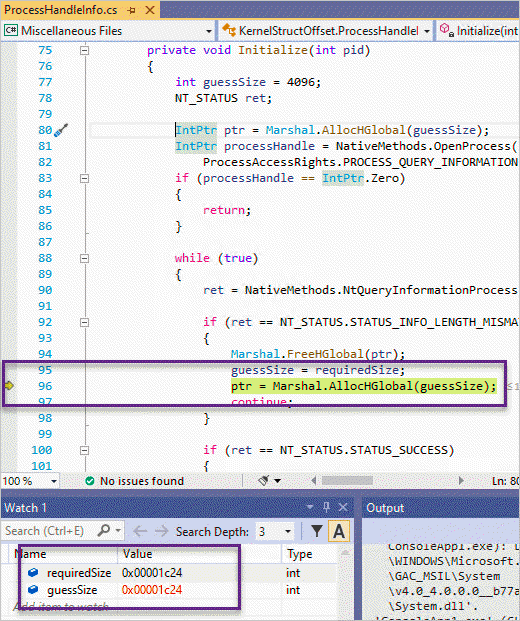
한 가지 유의할 점은, 해당 옵션이 "on module load"라는 점입니다. 가령, 실행 후 "Attach to process..." 등으로 디버깅할 때 해당 모듈이 비주얼 스튜디오로 연결하기 전에 올라왔다면 저 옵션의 효과가 없으므로 로컬 변수의 값을 가져오지 못하게 됩니다.
정리해 보면, 그러니까 이번 글은 아래의 2개 글을 모두 합쳐 놓은 것입니다. ^^
(GitHub 등과 직접 연동해) 소스 코드 디버깅을 쉽게 해 주는 SourceLink
; https://www.sysnet.pe.kr/2/0/11630
소스 코드가 없는 닷넷 어셈블리를 디버깅할 때 지역 변숫값을 확인하는 방법
; https://www.sysnet.pe.kr/2/0/11036
[이 글에 대해서 여러분들과 의견을 공유하고 싶습니다. 틀리거나 미흡한 부분 또는 의문 사항이 있으시면 언제든 댓글 남겨주십시오.]